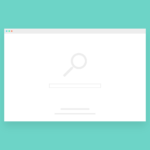Outlookでは、Outlookで使用しているメールアドレスから、(携帯電話などの別端末などで使用している)他のメールアドレスに転送するよう設定することができます。
あくまでもOutlookに届いてからのメールを転送するので、転送設定したOutlookを起動した状態にしておかないと、メールは転送されません。そのため、常に転送を行いたい場合は、Outlookも常時起動しておく必要があります。
Outlookを起動していなくても、転送したい場合は転送設定をOutlookからではなく、契約しているプロバイダにご相談ください。サーバーから直接転送設定することで、Outlookの起動関係なく、常時転送されるようになります。
当ページでは、Outlookの機能にある仕分けルールから転送設定する方法について紹介したいと思います。
目次
Outlookに届く全てのメールを転送する
1.Outlook画面上部メニュー項目(リボン)の「ホーム」から「ルール」→「仕分けルールと通知の管理」を選択します。
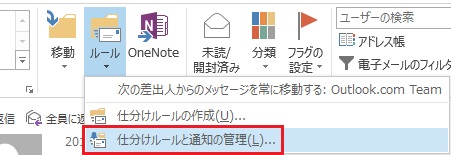
2.表示された画面内、「新しい仕分けルール」をクリックします。

3.自動仕分けウィザードが表示されるので、「受信メッセージにルールを適用する」を選択して、「次へ」をクリックします。
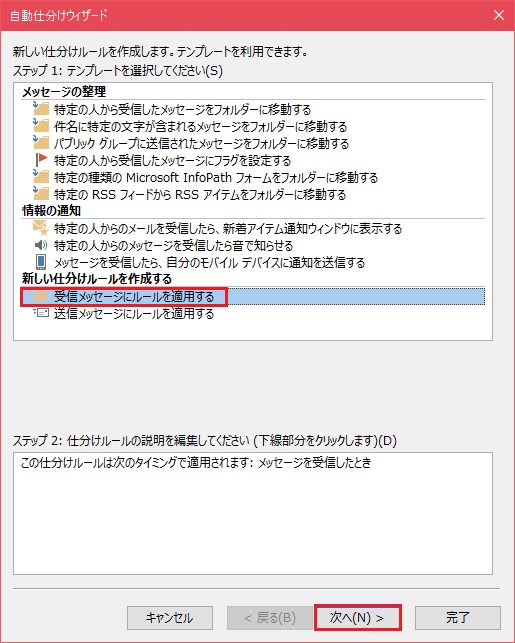
4.【条件の指定】画面、ステップ1の条件のチェック項目は、何もチェックをつけず、そのまま「次へ」をクリックしてください。
※「この仕分けルールはすべての(受信メッセージ)に適用されます。よろしいですか?」と聞かれますので、「はい」を選択します。
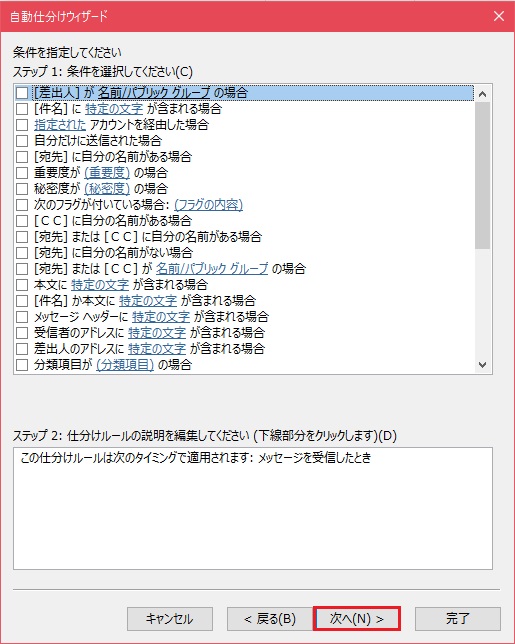
5.次に、【メッセージに対する処理の選択】画面、ステップ1の条件のチェック項目から、「名前/パブリックグループへ転送する」にチェックをつけ、同じ画面内下部のステップ2の枠内、青い文字で表示されている「名前/パブリックグループ」をクリックします。
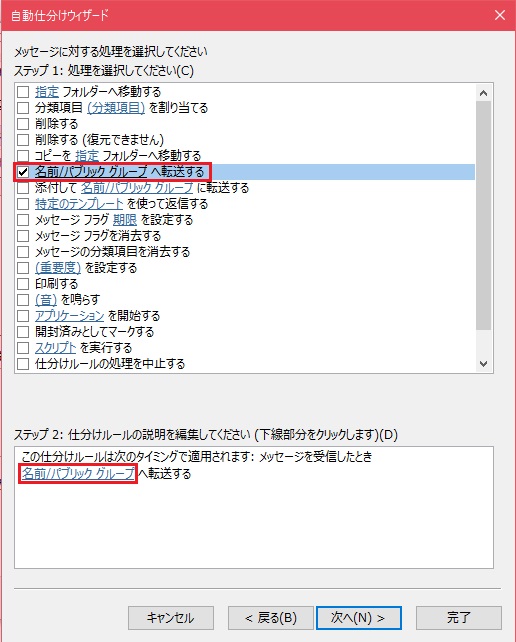
6.「宛先」欄に転送先のメールアドレスを入力して「OK」をクリックします。
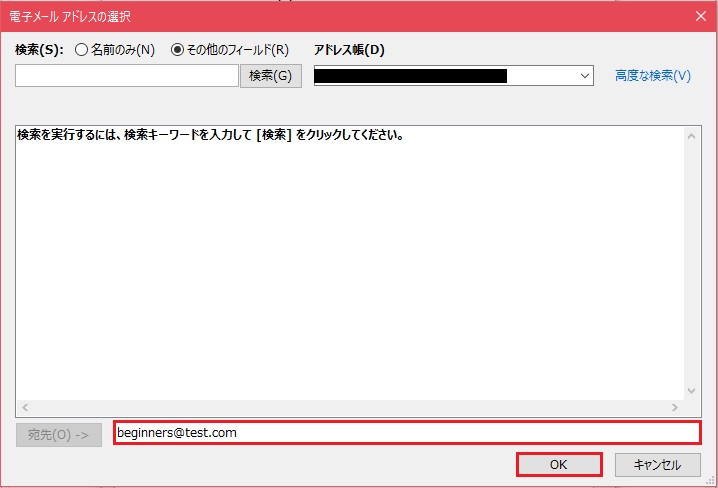
7.元の画面に戻るので、画面右下の「完了」をクリックし、仕分けルールの設定は完了です。
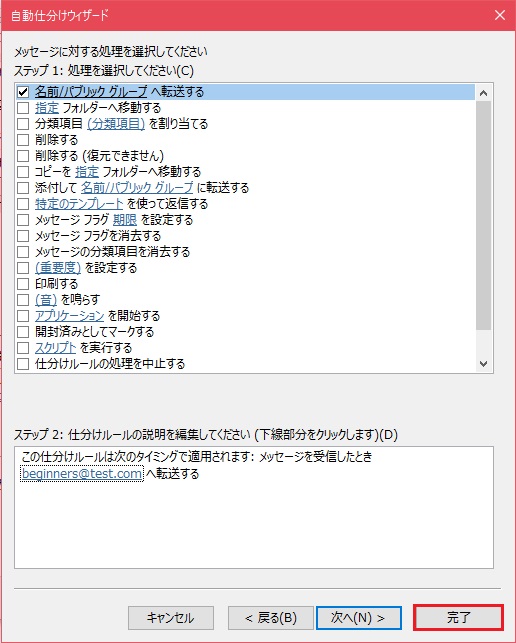
特定のメールアドレス宛の受信メールのみを転送する
1.Outlook画面上部メニュー項目(リボン)の「ホーム」から「ルール」→「仕分けルールと通知の管理」を選択します。
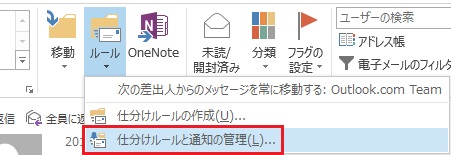
2.表示された画面内、「新しい仕分けルール」をクリックします。

3.自動仕分けウィザードが表示されるので、項目から「受信メッセージにルールを適用する」を選択して、「次へ」をクリックします。
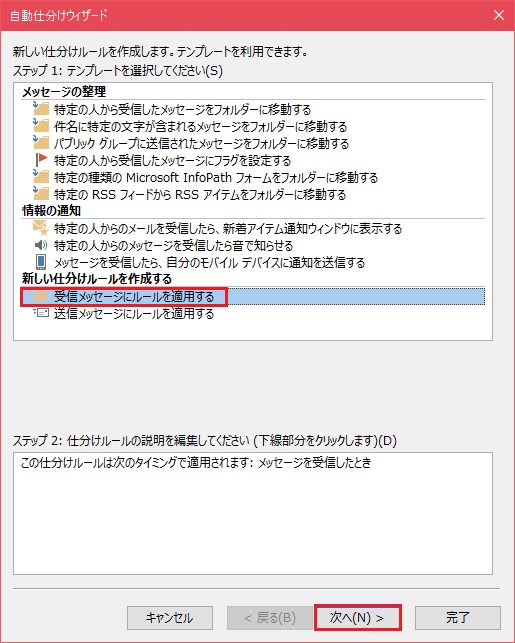
4.【条件の指定】画面、ステップ1の条件のチェック項目から「 [差出人]が名前/パブリックグループの場合 」にチェックをつけ、同じ画面内下部のステップ2枠内、青い文字で表示されている「名前/パブリックグループ」をクリックします。

5.「差出人」欄に転送先のメールアドレスを入力して「OK」をクリックし、「次へ」をクリックします。

6.次に、【メッセージに対する処理の選択】画面、ステップ1の条件のチェック項目から、「名前/パブリックグループへ転送する」にチェックをつけ、同じ画面内下部のステップ2の枠内、青い文字で表示されている「名前/パブリックグループ」をクリックします。

7.「宛先」欄に転送先のメールアドレスを入力して「OK」をクリックし、「完了」をクリックします。
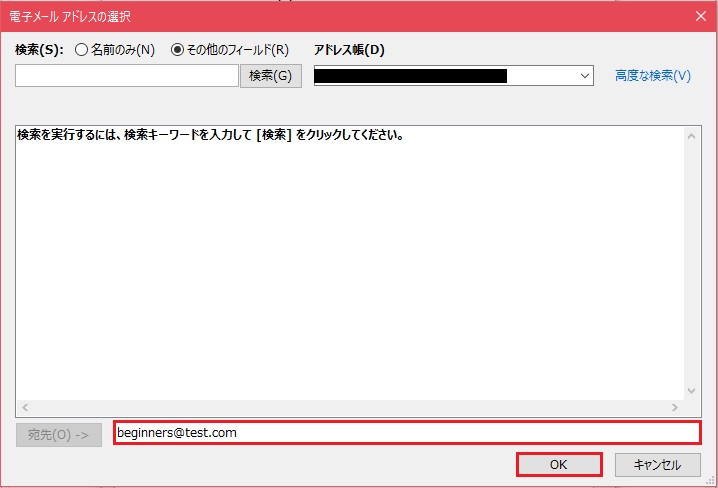
8.元の画面に戻るので、画面右下の「完了」をクリックし、仕分けルールの設定は完了です。
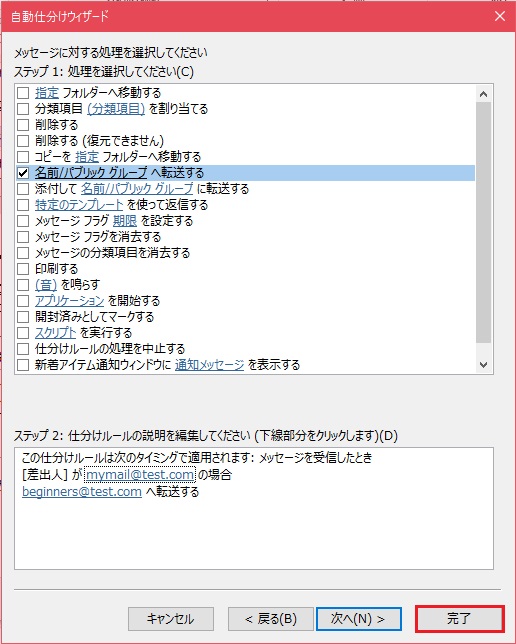
ルールの作成方法は以上です。Outlookから転送したい場合は、希望に合わせてどちらかを設定してください。
※どちらも設定してしまうと、メールが重複して転送されてしまうため、ご注意ください。