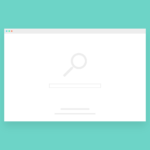Outlook や他のメールソフトでも、基本的に送信する際のメールは白い背景が一般的ですが、Outlook では電子メールの背景をカスタマイズする機能が付いています。
目立つメールを作成したい場合や広告メールを作成したい場合に便利な機能です。
※テキスト形式ではメールの背景に色または画像を追加することはできません。
この記事では、送信メールの背景に色や画像を追加する方法について紹介します。
目次
メール背景に色を追加する方法
基本的な色を設定する場合
1.まず新規メール作成画面を開きます。本文にカーソルを置き、リボン内「オプション」タブ > [ページの色] をクリックします。
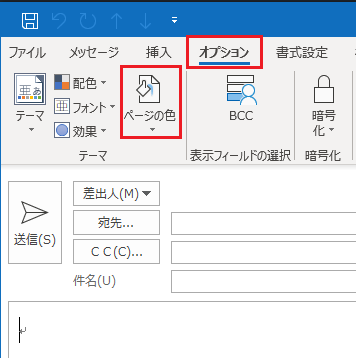
2.表示された色の中から好きな色を選んでクリックします。
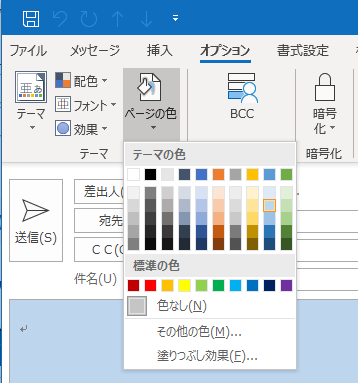
その他の色を設定する場合
1.用意された色以外から設定したい場合は [その他の色] をクリックします。
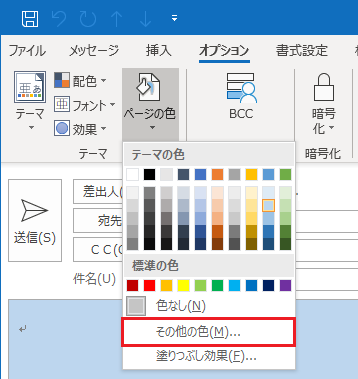
2.[標準] タブや [ユーザー設定] タブから好きな色を選択し、「OK」をクリックします。
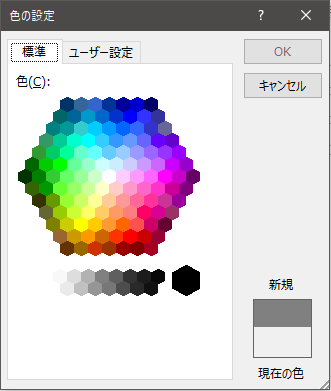
メール背景にグラデーションや画像などを設定する場合
メールの背景には単純な色だけでなく、グラデーションやテクスチャ、パターンを変更したり、画像を適用することが可能です。
リボン内「オプション」タブ > [ページの色] > [塗りつぶし効果] をクリックします。
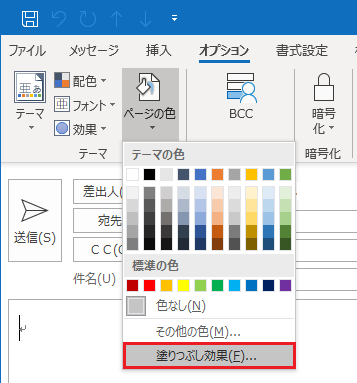
グラデーションを設定する場合
[グラデーション] タブから [1色/2色/既定] を選択し、グラデーションの種類を選択して「OK」をクリックします。[既定] を選択した場合、[既定の色] からイメージを選択することでイメージに合った色が表示されます。
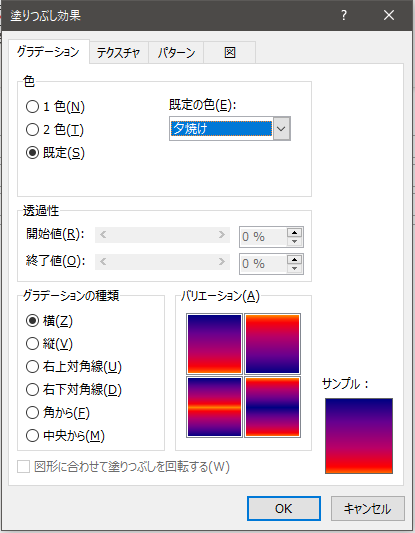
テクスチャを設定する場合
[テクスチャ] タブからは、紙、しずく、大理石などの背景を選択することが可能です。
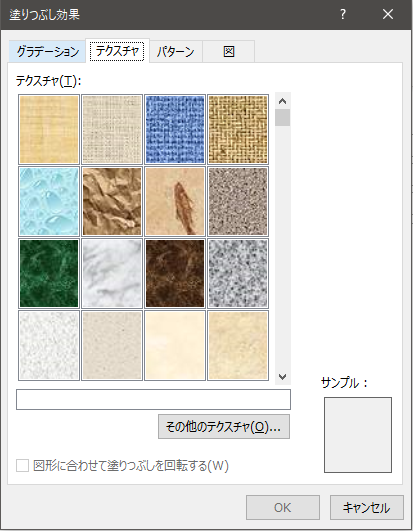
パターンを設定する場合
[パターン] タブからは、点線やストライプ、格子、レンガなどのパターンを選択することが可能です。
それぞれ「前景の色:線の色」、「背景の色:線以外の色」を決めることも可能です。
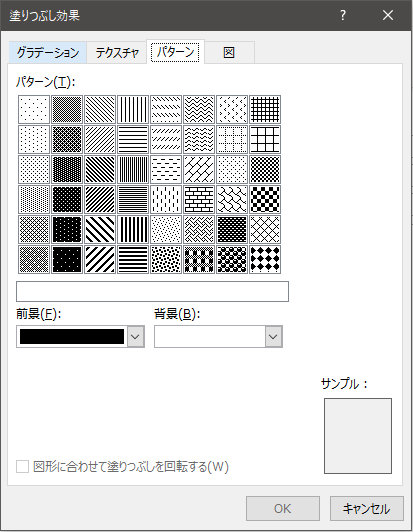
画像を設定する場合
画像を設定する場合は [図] タブから [図の選択] をクリックします。
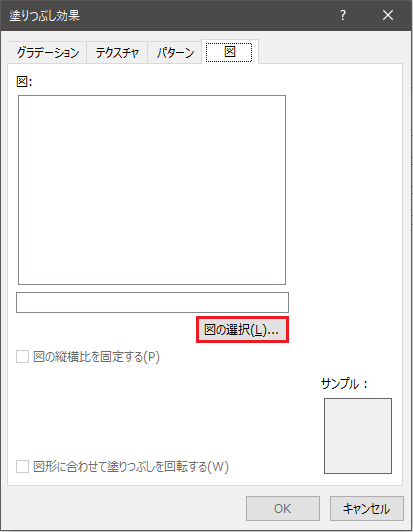
ファイル(PC 内)、Bing(オンライン)、OneDrive 内から背景として設定したい画像を選択できます。
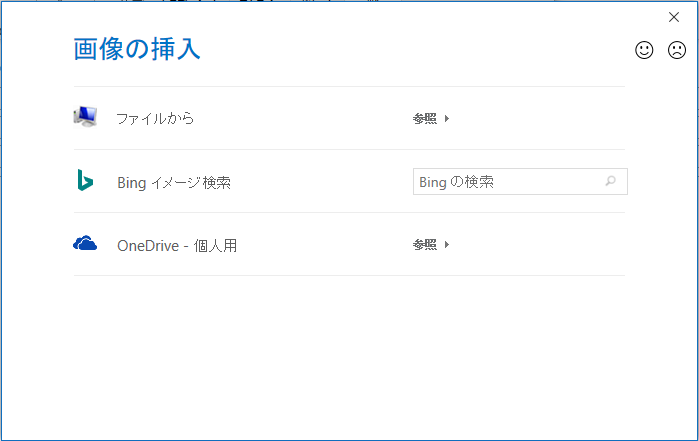
画像を選択すると [塗りつぶし効果] の画面に戻るので、「OK」をクリックします。