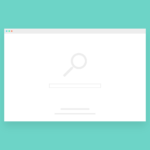Outlookを利用するためには、まず普段利用しているメールアドレスを設定する必要があります。
これから初期設定方法についてご紹介していきますが、事前にプロバイダから提供されたメールアドレスと設定情報が記載された書類を準備しておきましょう。
▼Outlook 2016/Outlook 2019(最新版)のメール設定はこちら
Outlook 2016/2019/2021/365のメール設定方法【Outlook】
初回メールアカウント設定方法
1.Outlookを初回起動する際、「Outlook 2013へようこそ」画面が表示されます。
右下の「次へ」をクリックします。
※Outlookのバージョンによって、画面が若干異なりますが似たような画面が出てくるかと思いますので、同様に「次へ」をクリックしてください。
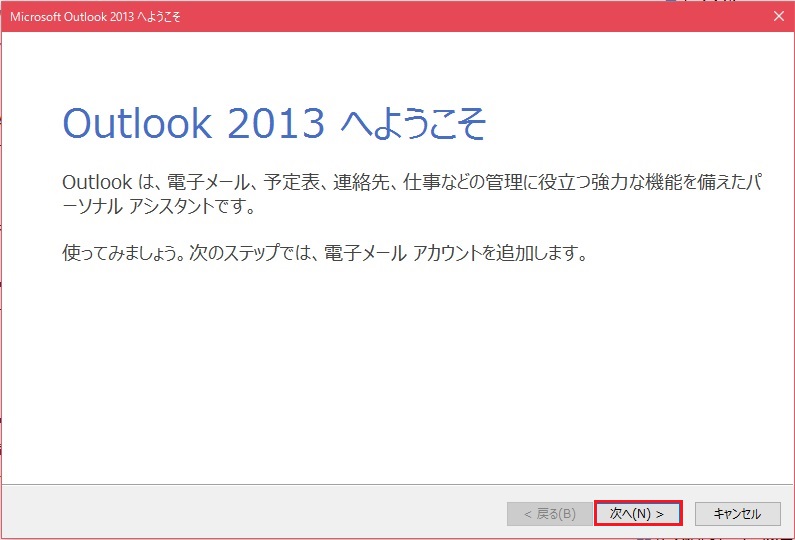
2.[電子メール アカウントの追加]画面
「はい」が選択されていることを確認し、「次へ」をクリックします。
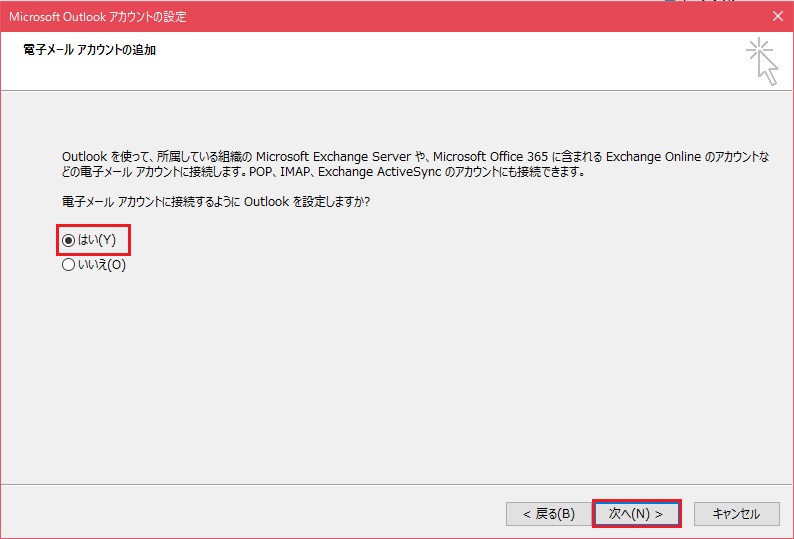
3.[自動アカウントセットアップ]画面
こちらの画面からご利用のメールアドレスによって手順が異なります。
※対応しているか不明な場合は「手動設定」で進みましょう。
⇒自動アカウント設定に対応しているメールアドレスを利用の場合は、この画面で下記のように入力し、「次へ」をクリックすると自動的に設定が完了しますので、最後に「完了」ボタンを押してアカウント設定は終了です。
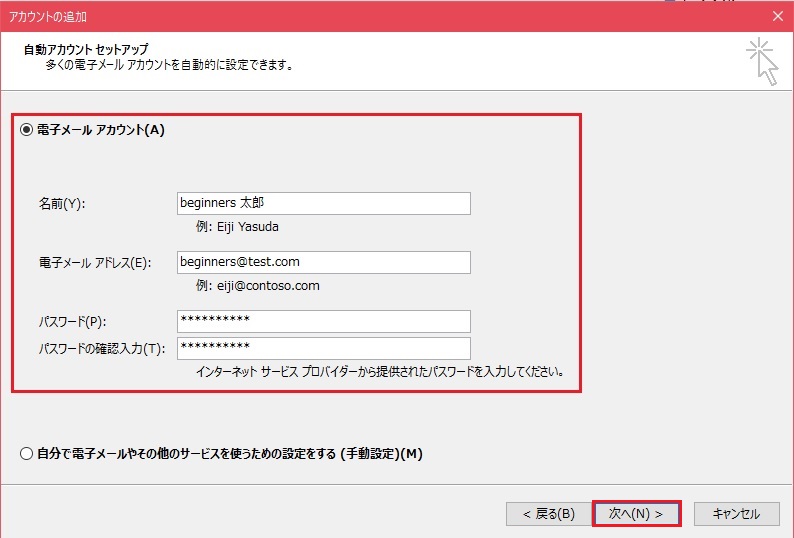
⇒自動アカウント設定に対応していないメールアドレスを利用の場合は、何も入力せず画面下にある「自分で電子メールやその他のサービスを使うための設定をする(手動設定)」にチェックを入れ、「次へ」をクリックします。→手順4へ
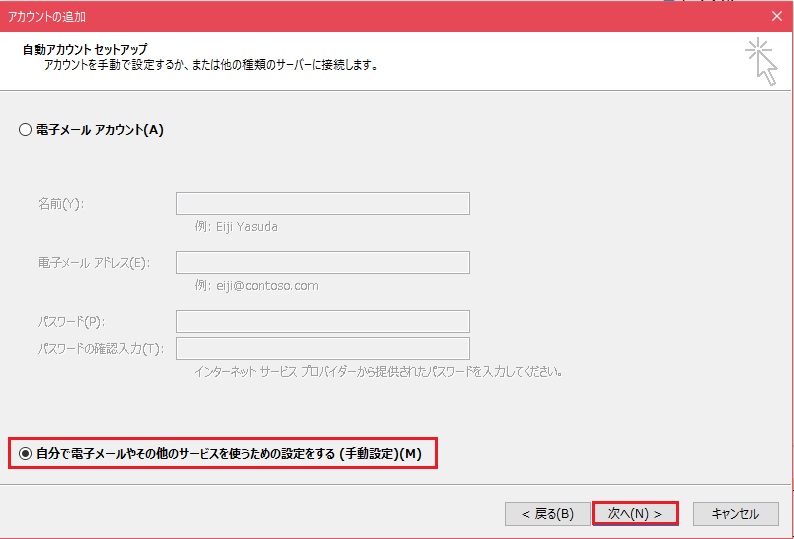
4.[電子メール サービスの選択]画面
「POPまたはIMAP」を選択し、「次へ」をクリックします。
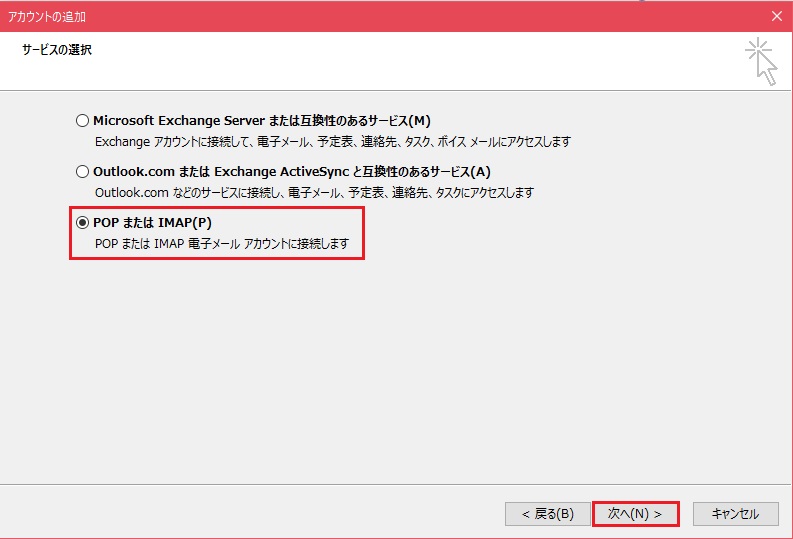
5.[POPとIMAPのアカウント設定]画面
プロバイダ(メールアドレス提供元)から提供されたメールアドレス情報を入力していきます。
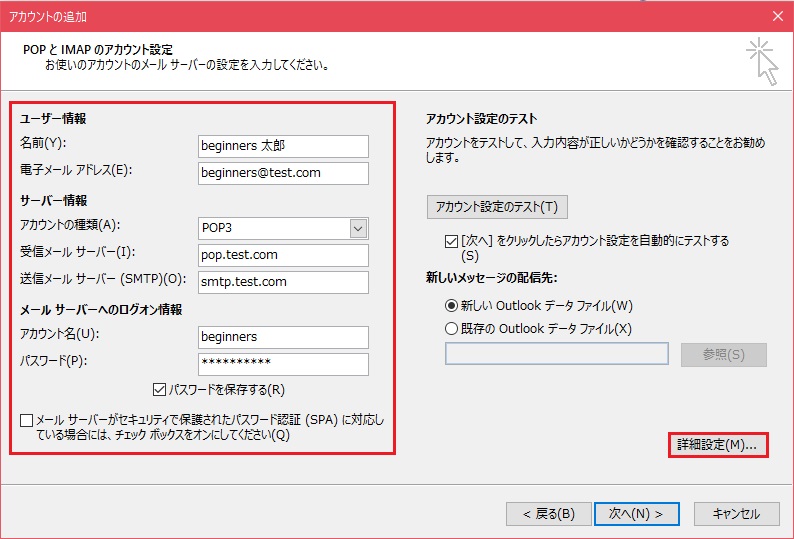
※[詳細設定]画面
プロバイダによっては、「詳細設定」ボタンからポート番号などの設定が必要な場合があります。
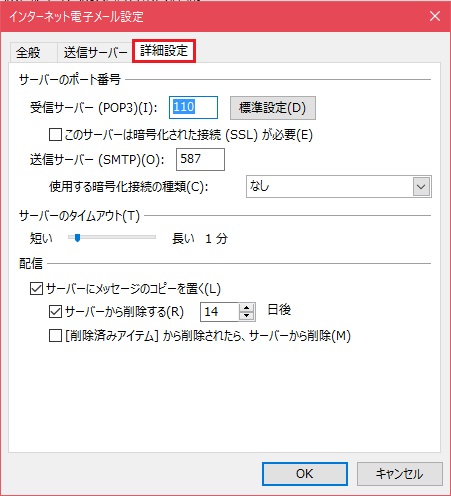
6.すべて情報を入力できましたら、右下の「次へ」をクリックすると、情報に間違いないか送受信のテストが行われます。
入力情報に誤りがなければ、状況欄が送受信両方とも完了になりますので、「閉じる」を選択し、最後に「完了」ボタンを押して設定完了です。