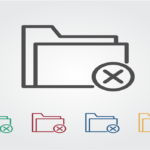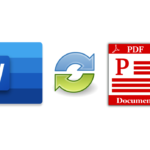関連ソフト Word 2013/2016/2019/2021/365
Wordで余白なしの設定にしても、実際に印刷をする際に微妙な余白ができてしまう場合があります。
この記事では、まずWord側で余白なしに設定する方法とプリンタ側でフチなし印刷の設定にする方法について紹介します。
目次
Word側で余白をなしに設定する方法
1.上記メニュー内「レイアウト」→「余白」→「ユーザー設定の余白」をクリックします。
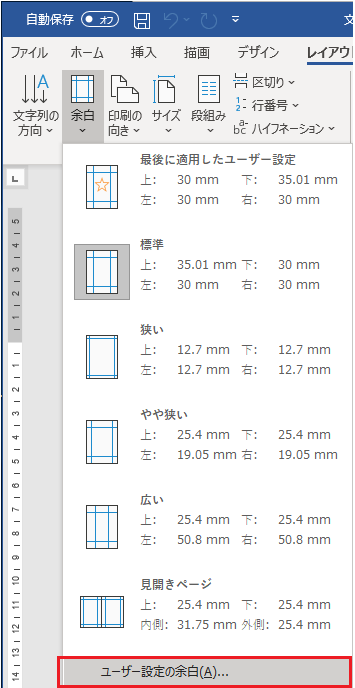
2.ページ設定画面内,上下左右の余白をすべて [0mm] に設定します。
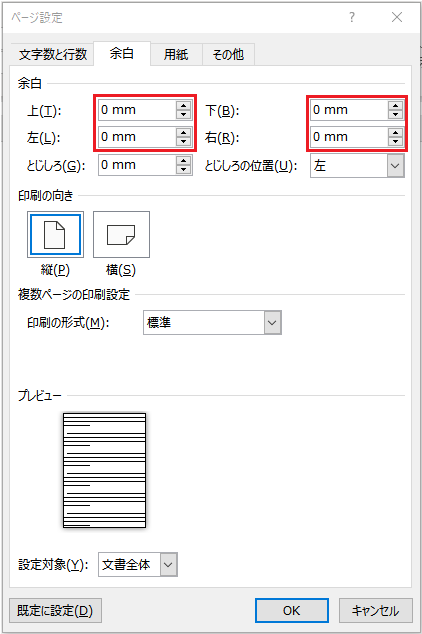
※「OK」ボタンを押した際に、「一部の余白が印刷可能なページ範囲の外に設定されています。余白を印刷可能な範囲内に移動してください。」と表示された場合は「無視」で進んでください。

Word側の設定は以上です。
印刷時に限りなく余白をなくしたい場合はプリンタ側の設定も必要となります。
プリンタ側でフチなし印刷の設定にする方法
1.Word画面右上「ファイル」→「印刷」と進み、プリンター名が表示されているすぐ下の「プリンターのプロパティ」をクリックします。
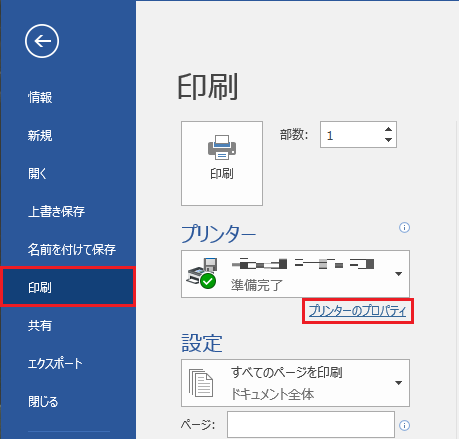
2.プリンタ側の設定画面が表示されますので、設定画面内からフチなし印刷の設定を探しチェックをつけてください。
各プリンタメーカーのフチなし印刷にする設定手順(参考情報)
- Canonの場合:「ページ設定」タブ →「フチなし全面印刷」にチェック
- EPSONの場合:「用紙設定」タブ →「四辺フチなし印刷」にチェック
- Brotherの場合:「基本設定」タブ →「ふちなし印刷」にチェック
- HPの場合:「用紙/品質」タブ → [用紙サイズ] ボックスで [フチ無し] 表記のある用紙を選択
※各プリンタメーカーの参考情報を記載していますが、設定個所はメーカーや機種によって違います。また、フチなし印刷機能がないプリンタやフチなし印刷ができないページサイズなどもありますので、詳細はプリンタメーカー側のWeb情報を確認してください。