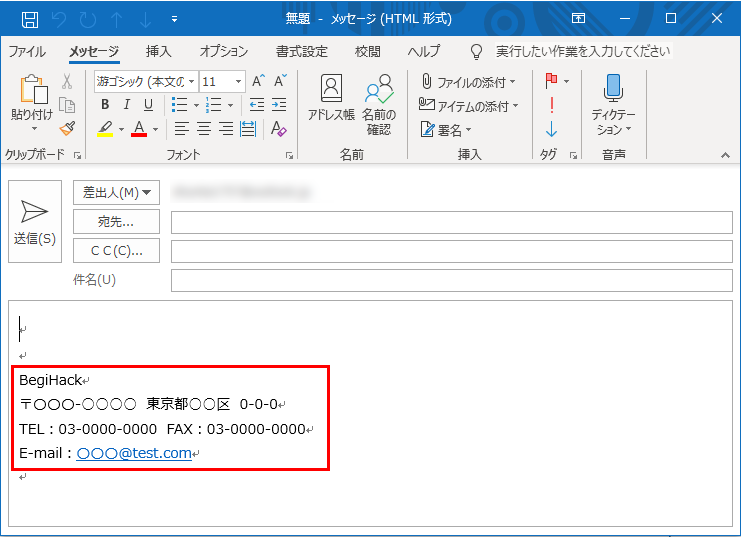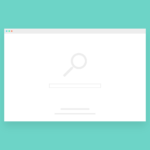署名とは、メールの最後に送信者の情報や会社情報などを端的にまとめて記載するもので、ビジネスメールのマナーにもなっています。
この記事では、ビジネスメールなどに必須となる署名をOutlookで作成する方法/挿入する方法を紹介します。
目次
署名の新規作成方法
1.「ホーム」 → 「新しいメール」をクリックします。
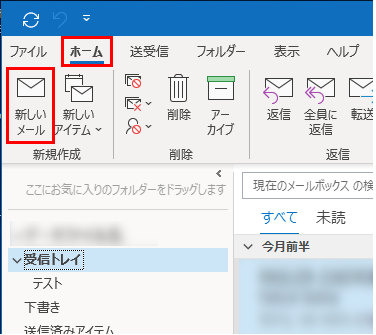
2.新規メッセージ画面「メッセージ」タブ → 「署名」 → 「署名(S)」をクリックします。
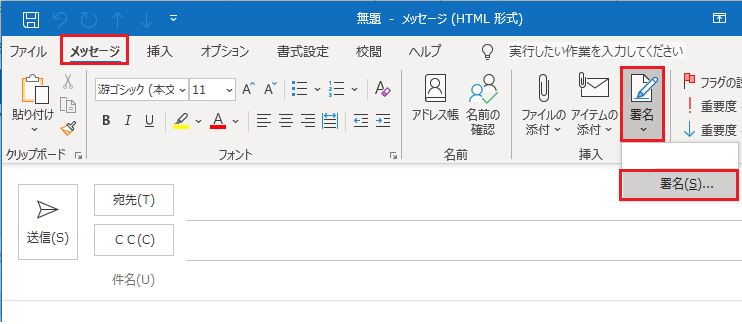
3.「新規作成」をクリックします。
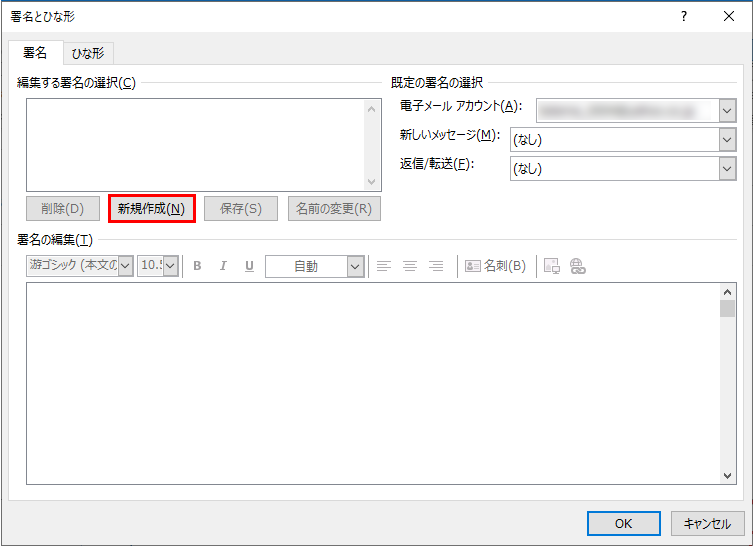
4.名前を入力する画面が表示されるので、わかりやすい名前を入力してください。
※ここで付けた名前は署名選択時などに表示されるだけで、送信先(相手先)には表示されません。
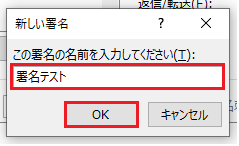
5.署名の編集欄で署名を作成します。
フォントの種類やフォントサイズ、色などの変更も可能です。
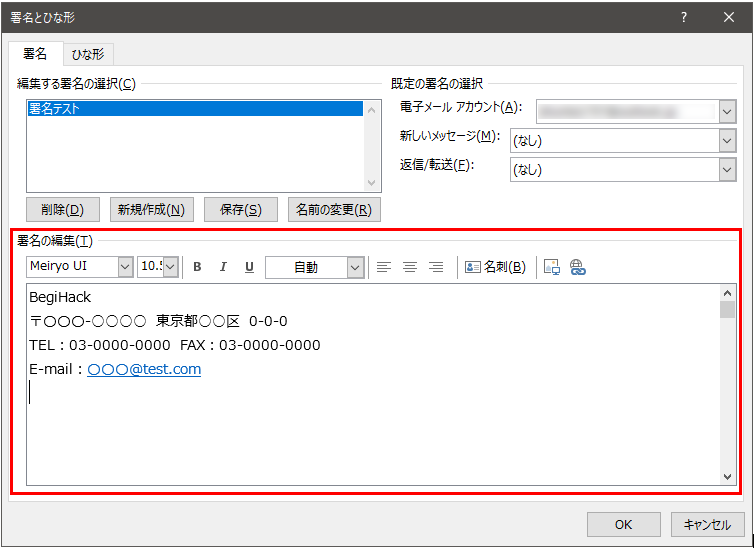
記号や区切り線などを利用して凝った署名にしたい場合、この簡易画面ではできない操作が多いため、その際は先にWordで署名のレイアウトを作成してからこの画面内にコピー&ペーストしてください。
6.署名が完成しましたら、「保存」をクリックします。
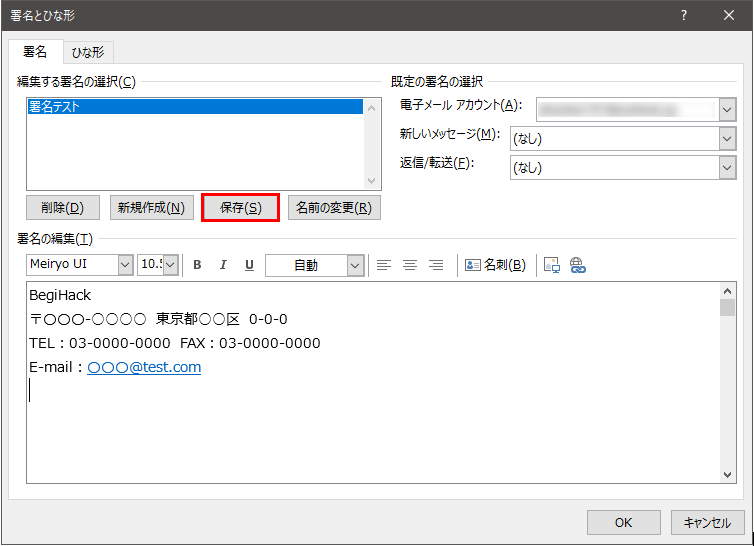
既定の署名の設定方法(自動挿入)
新しいメッセージを作成する際や、返信/転送時に最初から署名を挿入しておきたい場合は [既定の署名の選択] の設定をしておくことで署名が挿入された状態でメール作成画面が表示されるようになります。
1.上の操作の続きとなりますが、[既定の署名の選択] の [新しいメッセージ] と [返信/転送] のプルダウンから作成した署名を選択します。
※署名を手動で挿入したい場合は「なし」を選択してください。
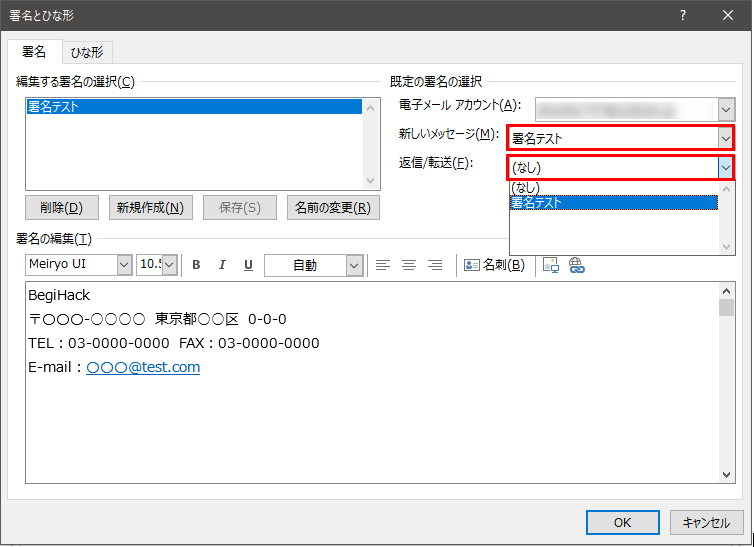
2.最後に「OK」ボタンをクリックします。
3.新規メッセージの作成画面を出し、署名が最初から挿入されているか確認してください。
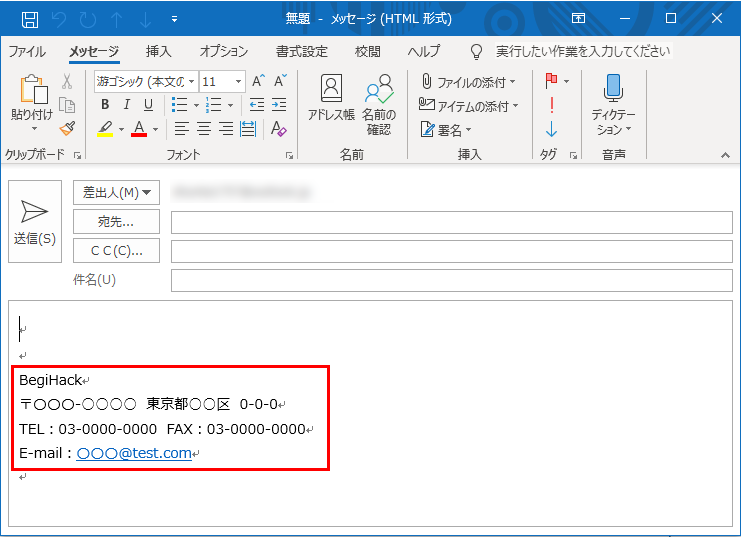
手動で署名を挿入する方法(手動挿入)
1.署名を手動で挿入する場合は、[既定の署名の選択] にて [新しいメッセージ] と [返信/転送] を「なし」に設定しておきます。
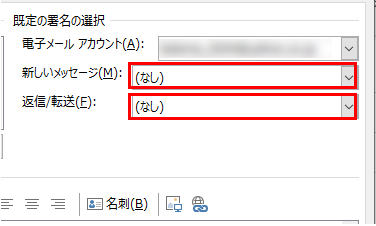
2.「ホーム」 → 「新しいメール」をクリックします。
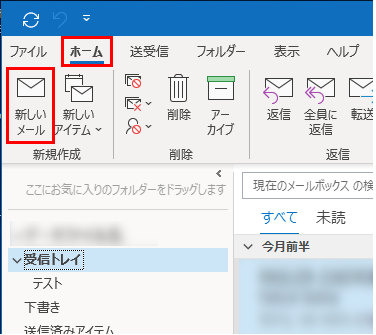
3.新規メッセージ画面「メッセージ」タブ → 「署名」から作成した署名をクリックします。
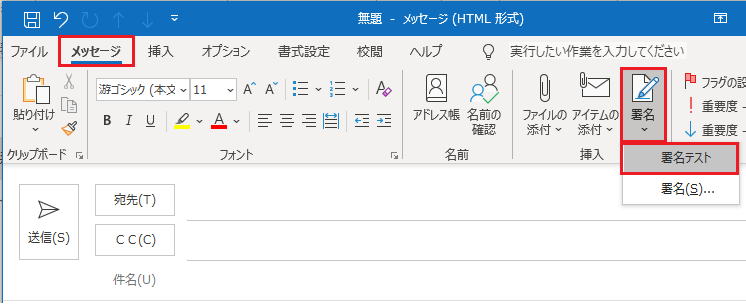
4.本文内に署名が挿入されたか確認してください。