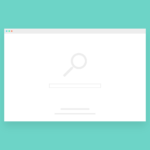Outlook内でメールや連絡先を検索しようとした際、エラーが表示されて検索ができなかったり、検索されるはずのメールや連絡先が一部しか表示されない場合があります。
よくある検索時のエラーメッセージとしては次のようなものがあります。
- 「一致するアイテムが見つかりません。」
- 「結果はありません。」
- 「アイテムのインデックス処理が実行中であるため、検索結果が不完全になる可能性があります。」
この記事では上記のようなメッセージが表示され検索できない場合や検索結果が一部しか表示されない場合の対処方法を紹介します。
目次
インデックスの状況を確認する
Outlookの検索ではインデックスというWindowsの検索機能を借りて検索しています。
Windowsではインデックスを作成することで様々なデータをより早く検索することができるようになっていますが、そのインデックスに問題が発生しているとOutlookでの検索にも影響が出ます。
そのため、検索時にエラーが出る場合はまずインデックスの状況を確認します。
1.検索枠をクリック → 「検索」タブ → 「検索ツール」 → 「インデックスの状況」をクリックします。
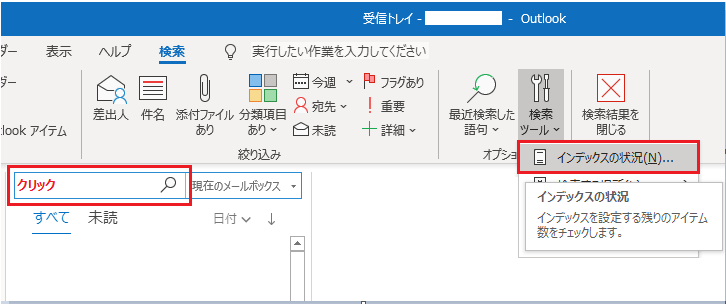
2.[インデックスの処理を行っていないアイテムが 0 個あります。]
と表示されていれば、インデックスの作成が完了しています。
0個 以外の場合で処理が進んでいる様子であれば完了するまで待ち、検索できるか確認してください。
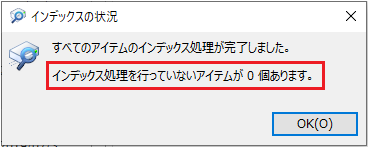
対処法1.インデックスの再構築を行う
インデックスの作成が完了した状態でも検索ができない場合は、インデックスの再構築を行ってください。
1.検索枠をクリック → 「検索」タブ → 「検索ツール」 → 「検索オプション」をクリックします。
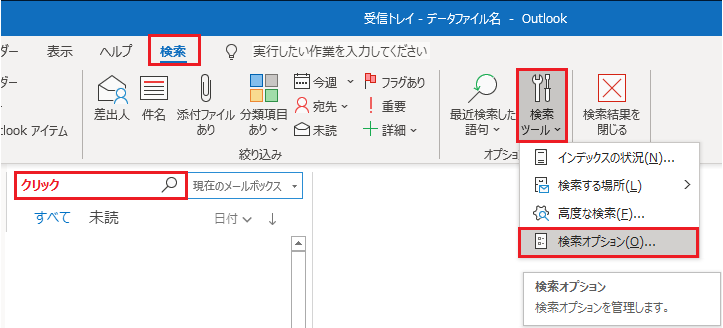
2.「インデックス処理のオプション」をクリックします。
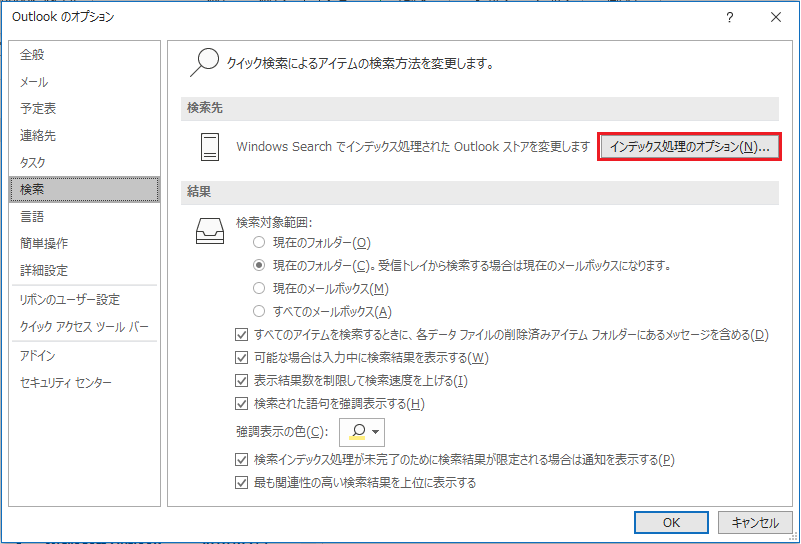
3.「詳細設定」をクリックします。
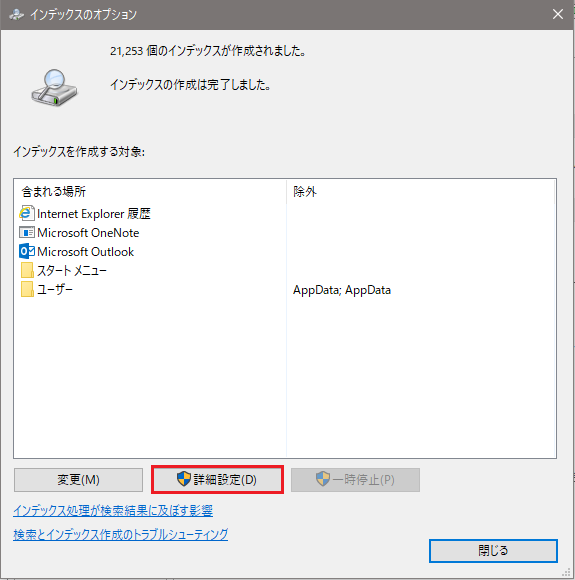
4.「再構築」ボタンをクリックします。
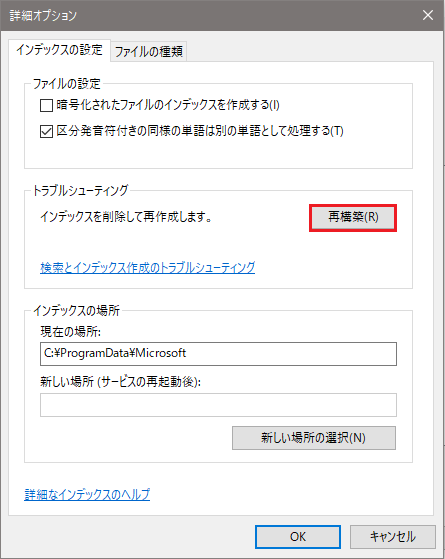
5.[インデックスの再作成には時間がかかる場合があります。~] という画面が表示されるので、「OK」をクリックします。
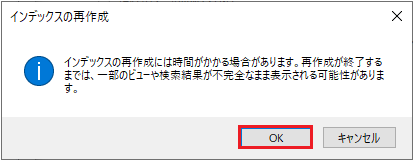
6.インデックスの再構築が開始されます。
インデックスの作成状況は [インデックスのオプション] 画面から確認できます。
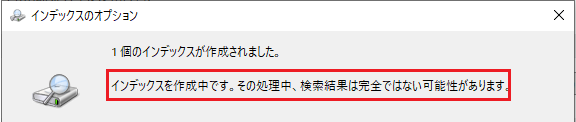
7.インデックスの再作成が完了するまでしばらく待ちます。
時間がかかる場合がありますがバックグラウンドで作成が進むため、他の作業をしていても問題はないです。
※PCの再起動やシャットダウンは完了するまで実施しないでください。
8.[インデックスのオプション] 画面にて [インデックスの作成は完了しました。] と表示されましたら、Outlookで正常に検索できるようになっているか確認してください。
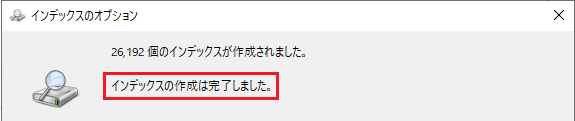
対処策2.Officeの更新とWindowsの更新を実施する
インデックスの再構築でも検索できない場合は、Officeの更新とWindowsの更新を試してみてください。
Officeの更新方法
1.「ファイル」→「Officeアカウント(アカウント)」→「更新オプション」→「今すぐ更新」をクリックします。
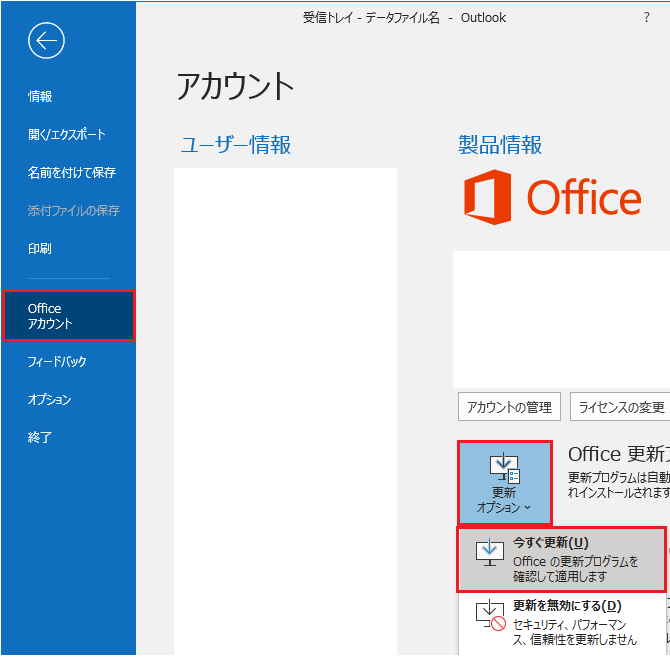
2.更新プログラムがあった場合は更新がかかりますので終わるまで待ちます。
3.更新が終わったらOutlookを起動し、検索できるようになっているか確認してください。
Windowsの更新方法
1.Windows画面左下のスタートボタン → 歯車アイコンの「設定」をクリックします。

2.設定画面内「更新とセキュリティ」をクリックします。
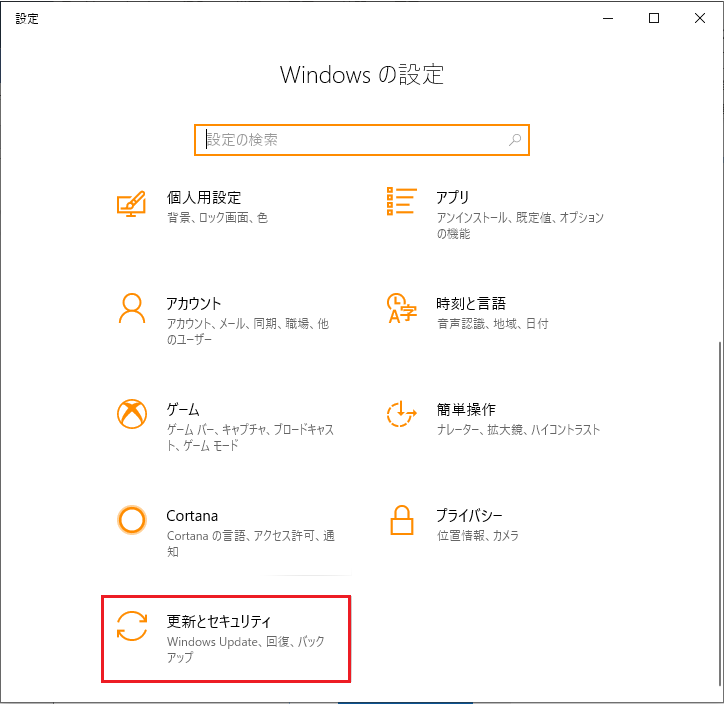
3.「Windows Update」→「更新プログラムのチェック」をクリックします。
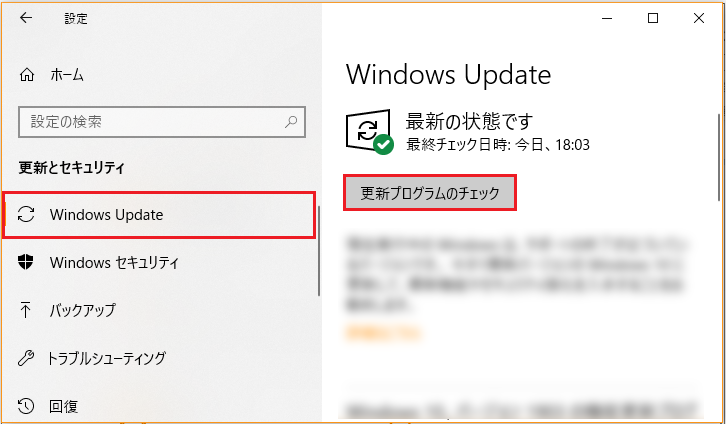
4.更新プログラムがあった場合は更新がかかりますので [最新の状態です] と表示されるまで待ちます。
5.更新が終わったらOutlookを起動し、検索できるようになっているか確認してください。
対処策3.Windows SearchからOutlookを除外する
ここまでの手順を実施しても検索できない場合は、Windows SearchからOutlookを除外することで検索できるようになる場合があります。
注意点として、Windows SearchからOutlookを除外すると、Windowsの検索機能を利用しない検索になるので検索精度が落ちます。
1.検索枠をクリック → 「検索」タブ → 「検索ツール」 → 「検索オプション」をクリックします。
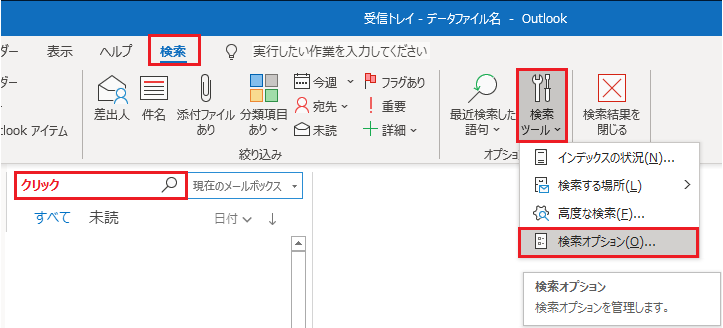
2.「インデックス処理のオプション」をクリックします。
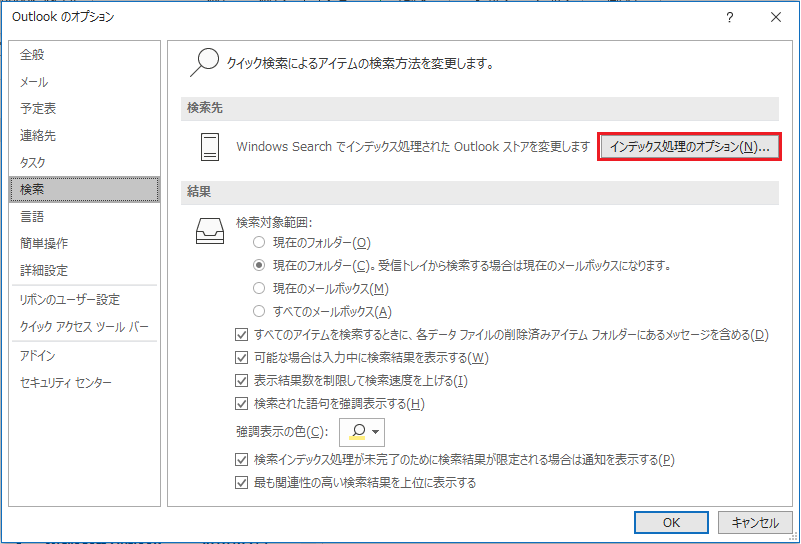
3.「変更」をクリックします。
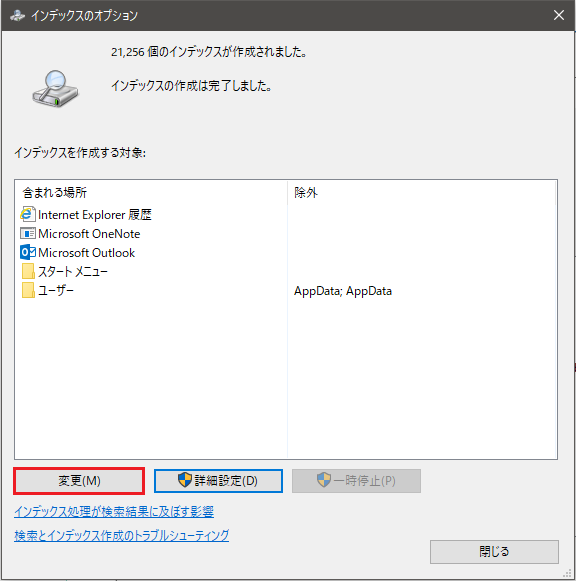
4.[Microsoft Outlook] のチェックを外し、「OK」ボタンをクリックします。
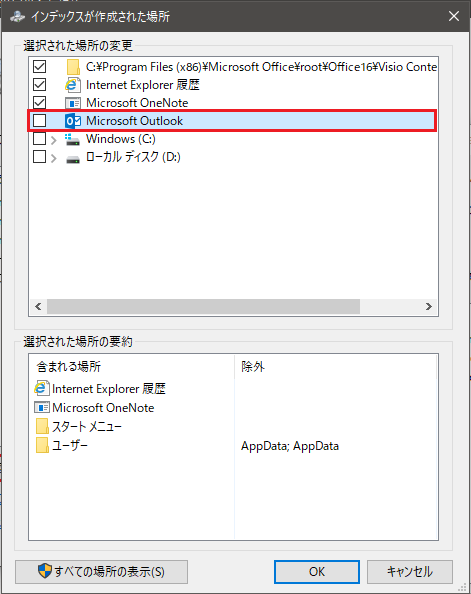
5.Outlookを再起動し、検索できるようになったか確認してください。