関連ソフト Outlook 2013/2016/2019/2021/365

Outlook のリボン内には通常検索タブは表示されておらず、検索欄にカーソルを置いた場合にのみ表示されるようになっています。
検索欄をクリックするまで検索タブは表示されないため、詳細検索をメインに行っている場合は毎回検索欄をクリックする必要があります。
この記事では、検索欄をクリックしなくても検索タブを常に表示させておく設定方法を紹介します。
目次
検索タブを常に表示する設定方法
1.まず、リボンタブを右クリックし、[リボンのユーザー設定] を選択します。
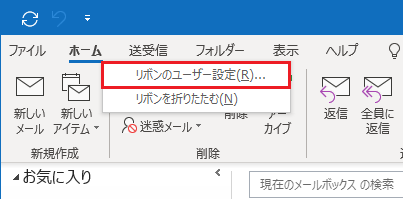
2.[基本的なコマンド] と表示されているドロップリストを [すべてのタブ] に変更します。
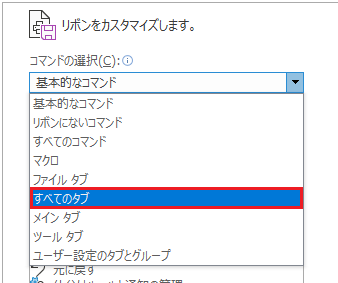
3.左側の項目から [検索] をクリックした後、右側の項目から [表示] を選択し、[追加] をクリックします。
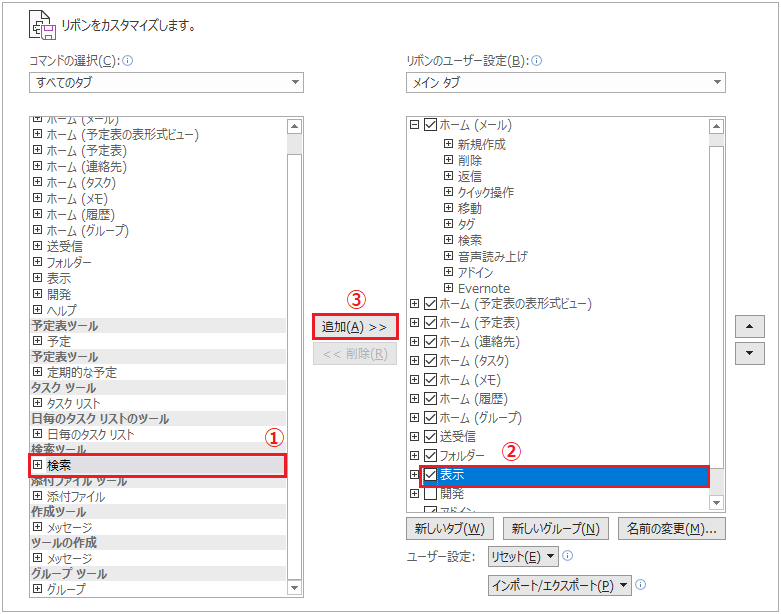
4.右側の項目内に [検索] タブが表示されますので、最後に [OK] をクリックします。
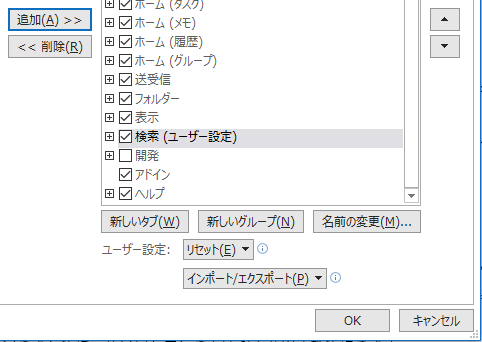
5.常に検索タブが表示されるようになっているか確認してください。

CAUTION
検索欄にカーソルを置いた場合、検索タブが2つ表示されます。
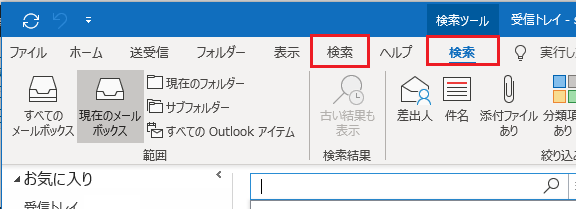
気にならなければそのままで大丈夫ですが、1つのみにしておきたい場合は、検索欄をクリックした際に表示される検索タブを無効にすることが可能です。
検索欄をクリックした際に表示される検索タブを無効にする
1.まず、リボンタブを右クリックし、[リボンのユーザー設定] を選択します。
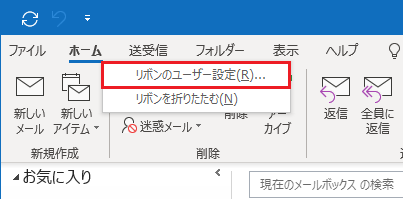
2.右側の [メイン タブ] と表示されているドロップリストを [すべてのタブ] に変更します。
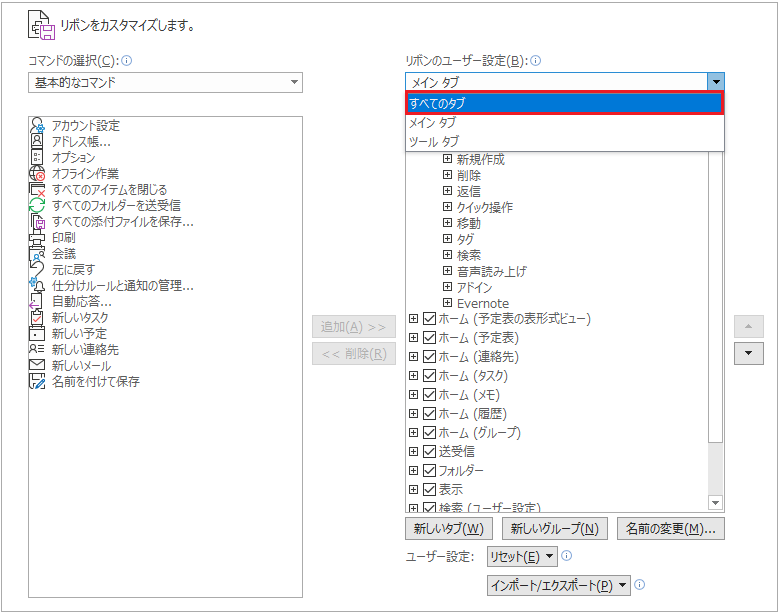
3.右側の項目内で下までスクロールし、[検索ツール] → [検索] のチェックを外して「OK」をクリックします。

4.検索欄をクリックしても検索タブが1つのみになっているか確認してください。
※無効にした場合、検索欄をクリックしても自動で検索タブが選択されなくなります。






