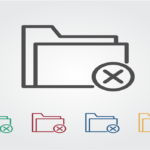印刷プレビュー画面には問題なく表示されるにも関わらず、実際に印刷すると罫線や図形など文字以外の情報だけ出力され、文字だけが印刷できない場合があります。
この記事では、WordやExcelにて文字情報だけ印刷できない場合の対処方法を紹介します。
目次
インク切れやインクの目詰まりが起きてないか確認する
インクが切れていたり、目詰まりを起こしていると印刷プレビュー通りに印刷結果が出てこない場合があります。
文字の色が黒だけを使用したデータを印刷している場合は、試しに文字色を赤や青などに変更して印刷してみてください。
赤や青などで問題なく印刷できる場合は、黒色のインクが切れていたり目詰まりを起こしている可能性が高いため、インクカートリッジの交換やヘッドクリーニングを行ってください。
詳しい手順はお使いのプリンタによって異なるため、各プリンタメーカーのHPを参照してください。
PCを完全シャットダウンし再起動する
完全シャットダウンは通常行うシャットダウンと少し方法が異なります。
1.Shift キーを押しながら「シャットダウン」をクリックし、「シャットダウンしています」と表示されたら Shift キーを離します。
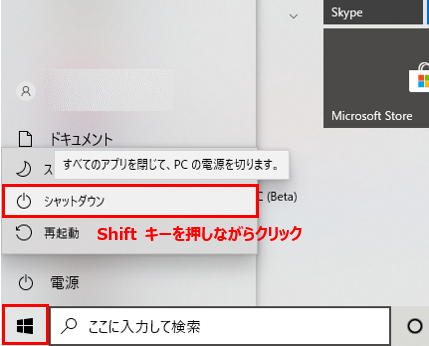
2.シャットダウン後は通常通りPCの電源ボタンを押して起動し、Word/Excelから正常に印刷できるか試してください。
「詳細な印刷機能を有効にする」をチェックをOFFにする
お使いのプリンタにもよりますが、プリンタ側の設定で文字が印刷できないトラブルが起きることがあります。
こちらの設定変更によって外字が印刷されないトラブルも回避できる場合があります。
1.「スタートボタン」→「設定」をクリックします。

2.「デバイス」→「プリンターとスキャナ」→「該当のプリンタを選択」→「管理」をクリックします。

3.「プリンターのプロパティ」をクリックします。
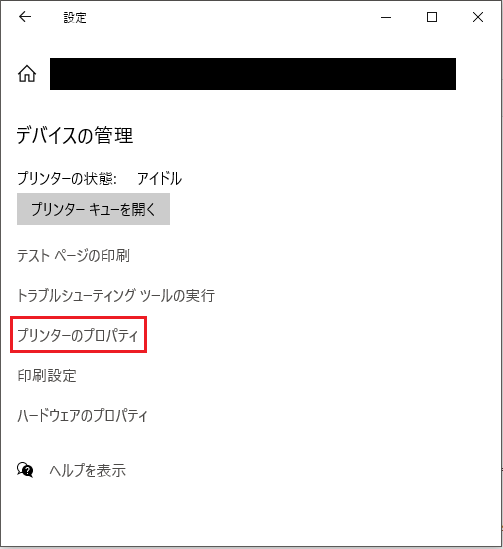
4.「詳細設定タブ」→「詳細な印刷機能を有効にする」のチェックを外し「OK」をクリックします。
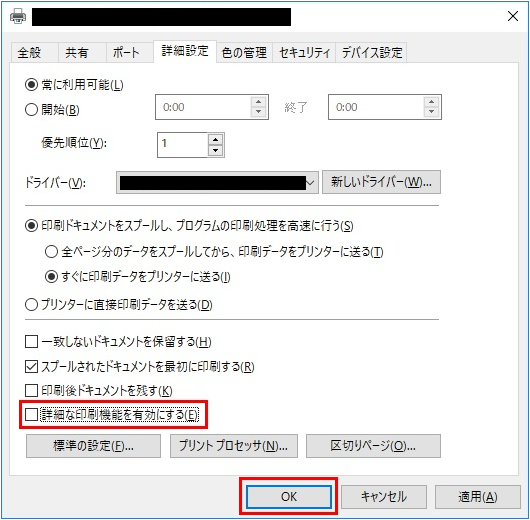
設定変更後、Word/Excelから正常に印刷できるか試してください。