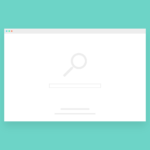Outlookにて、エラーメッセージ
「このファイルのプレビューを表示できません、次のプレビューアーでエラーが発生しました。
Microsoft ○○○ previewer
対応したプログラムでこのファイルを開くには、ファイルをダブルクリックしてください。」
と表示され、添付ファイルのプレビューが表示されない場合の対処方法です。
考えられる原因としては、Windows ファイアウォールが無効になっている可能性、また「添付ファイルの一時保存場所」が影響している可能性などが考えられます。
下記にいくつか対処方法を紹介します。
目次
Office製品のファイルのみプレビューが表示されない場合
Windows Firewall サービスが停止していることが原因の一つとして考えられるため、下記の手順で Windows ファイアウォールを有効になっているか確認します。
- 画面左下のスタートボタンを右クリックし、「ファイル名を指定して実行」をクリック。
- 名前の欄に「Services.msc」と入力し、「OK」をクリック。
- 表示される[サービス] 画面内、< Windows Defender Firewall(もしくはWindows ファイアウォール) >という項目を探し、右クリック → 「プロパティ」をクリック。
- 「スタートアップの種類」が「自動」になっているか確認し、「OK」をクリック。
- 再度、< Windows Defender Firewall(もしくはWindows ファイアウォール) >を右クリックし、「開始」をクリック。
- Outlook を起動し、プレビューが正常に表示されるか確認してください。
※ 市販のセキュリティソフトが Windows ファイアウォールを止めている可能性もあり
特定のファイルのみプレビューが表示されない場合
添付ファイルを一時的に保存しているフォルダがいっぱいになっている可能性が高い為、一時保存フォルダ(OutlookSecureTempFolder)を全て削除します。
下記レジストリを辿り、フォルダの場所を確認します。
1.スタートボタンを右クリックして、「ファイル名を指定して実行」をクリック
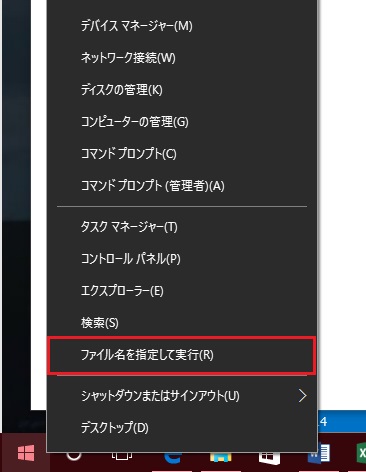
2.「名前(O)」に「 regedit 」と入力して OK ボタンをクリック
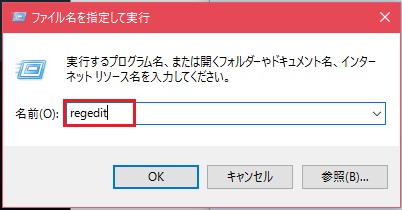
3.レジストリエディターの画面が表示されるので、
左側の項目を以下の順番で展開していきます。
▽HKEY_CURRENT_USER
▽SOFTWARE
▽Microsoft
▽Office
▽1〇.0(2010だと14.0、2013だと15.0)
▽Outlook
▽Security
▷OutlookSecureTempFolder
4.「OutlookSecureTempFolder」をダブルクリックし、「値のデータ」を Ctrl+C でコピーします。
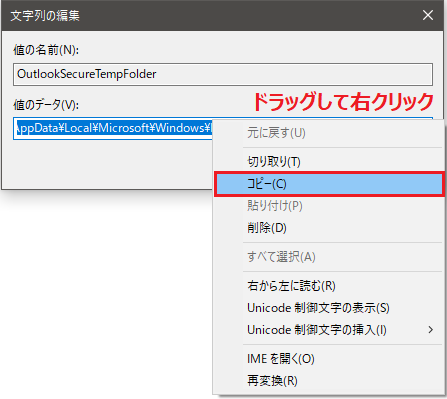
5.コピーが終わったらレジストリの画面はすべて×で閉じてください。
6.エクスプローラーを開き、アドレスバーに先ほどコピーしたパスを貼り付けて Enter キーを押します。
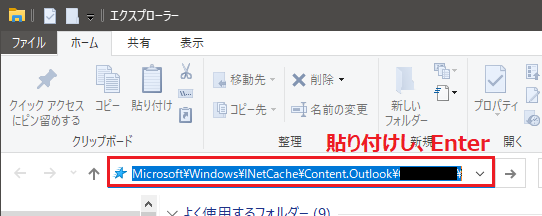
7.フォルダ内にあるファイルをすべて削除します。
※フォルダ内にあるファイルは Outlook で利用された一時的なデータのため、削除しても特に大きな問題はないかと思います。
Outlook を起動し、プレビューが正常に表示されるか確認してください。
PDF ファイルのプレビューが表示されない場合(Vista / 7 の 64bit 版)
Outlook で受け取った PDF ファイルをプレビューで見たい場合は事前に Adobe Acrobat Reader をインストールしておく必要があります。
Adobe Acrobat Reader をインストール済みでプレビューが表示されない場合は、下記レジストリを編集すると改善する可能性があります。
※レジストリの操作になりますので、下記の操作は十分に注意して操作してください。
キー:HKEY_LOCAL_MACHINE\SOFTWARE\WOW6432Node\Classes\CLSID\{DC6EFB56-9CFA-464D-8880-44885D7DC193}
名前:AppID
値のデータ:{6d2b5079-2f0b-48dd-ab7f-97cec514d30b}
上記「値のデータ」を下記に変更↓
値のデータ:{534A1E02-D58F-44f0-B58B-36CBED287C7C}
詳細な手順は以下の通りです。
1.スタートボタンを右クリックして、「ファイル名を指定して実行」をクリック
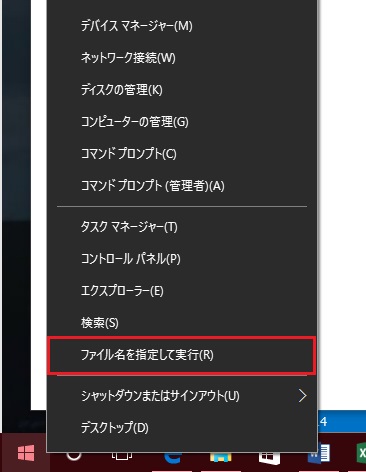
2.「名前(O)」に「 regedit 」と入力してOKボタンをクリック
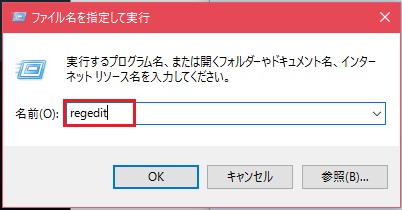
3.レジストリエディターの画面が表示されるので、
左側の項目を以下の順番で展開していきます。
▽HKEY_LOCAL_MACHINE
▽SOFTWARE
▽WOW6432Node
▽Classes
▽CLSID
▽{DC6EFB56-9CFA-464D-8880-44885D7DC193}
▷AppID
4.「AppID」をダブルクリック
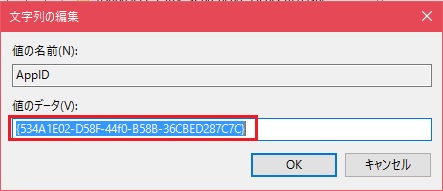
5.上記画像内の「値のデータ」を下記に変更し、「OK」をクリック
{534A1E02-D58F-44f0-B58B-36CBED287C7C}
6.最後に「OK」をクリックして、レジストリエディター画面を閉じます。
Outlook を起動し、プレビューが正常に表示されるか確認してください。
上記の方法でも表示できない場合や、そもそもプレビューアーがないような特殊な拡張子のファイルの場合は、いったんデスクトップなどに保存してから起動し、添付ファイルを確認したほうが早いかもしれません。