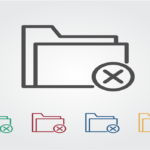◆Microsoft Print to PDFとは
PCで作成したデータやメール、インターネットの画面などを紙媒体ではなくPDFデータとして印刷(出力)する機能です。
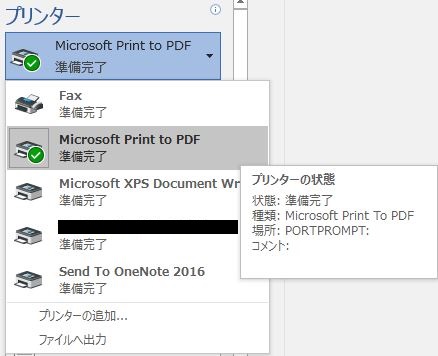
OfficeからPDFで出力する方法は[エクスポート]→[PDF/XPSの作成」から作成したり、[名前を付けて保存]から形式をPDF形式に保存するなどいくつかあるため、Officeで利用する機会はあまりないかもしれません。
ただ、Microsoft Print to PDFでPDF化する際は、出力した結果をプレビューで確認してから出力できるため、Officeで利用している方も少なくないのかなと思います。
この記事では、Microsoft Print to PDFを削除してしまった場合や、消えてしまっている場合の復旧/追加する方法をご紹介します。
Microsoft Print to PDFを追加する方法
Windows 10の場合
1.「設定」→「デバイス」→「プリンターとスキャナー」を開き、「プリンターまたはスキャナーの追加」をクリックします。
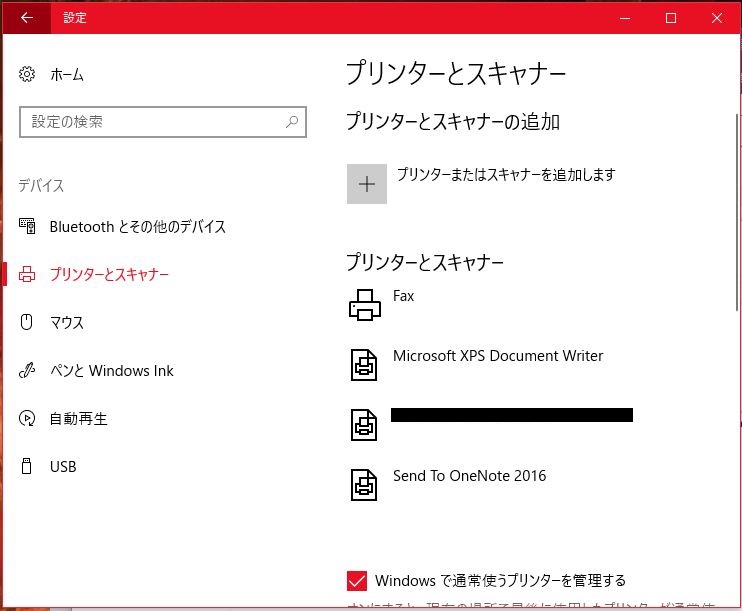
※Win7や8.1の場合は「コントロールパネル」→「ハードウェアとサウンド」→「デバイスとプリンター」→「プリンターの追加」から進んでください。
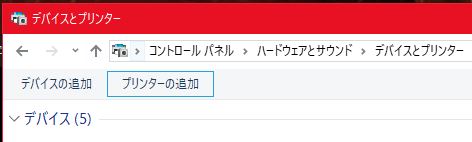
2.検索が始まり、少し待つと「プリンターが一覧にない場合」という表示が出てくるのでクリックします。
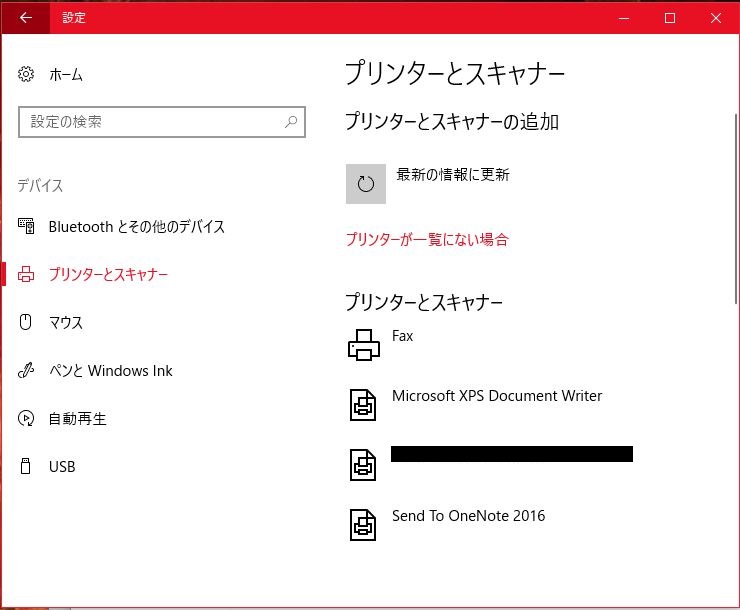
3.プリンターの追加画面、「ローカルプリンターまたはネットワークプリンターを手動で追加する」を選択し、「次へ」をクリックします。
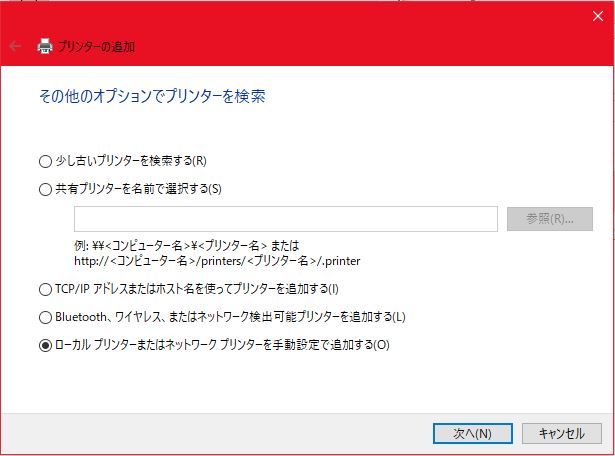
4.「既存のポートを使用」プルダウンから「FILE:(ファイルへ出力)」を選択して「次へ」をクリックします。
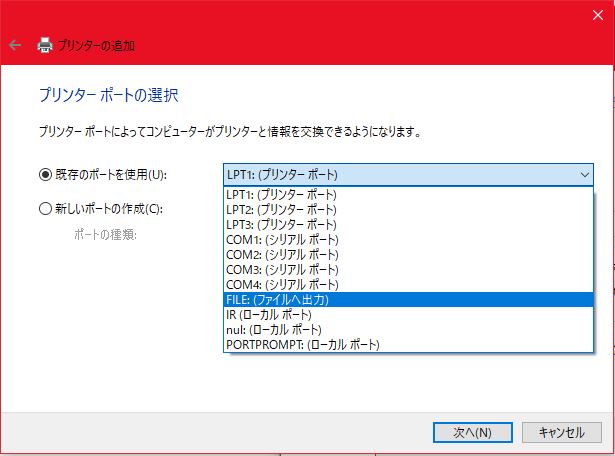
5.製造元は「Microsoft」、プリンターは「Microsoft Print to PDF」を選択し、「次へ」をクリックします。
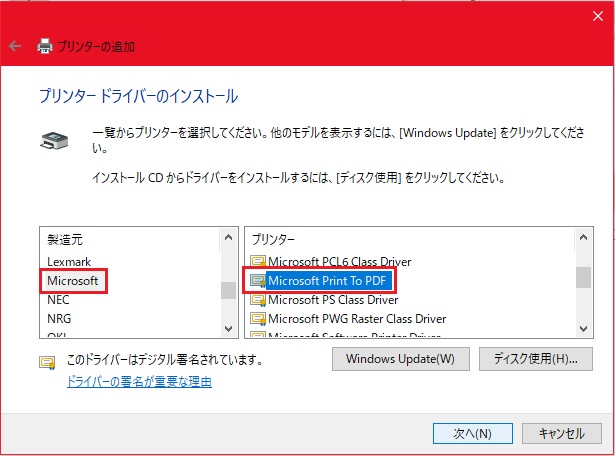
※どのバージョンのドライバを使用しますか?という画面が表示されたら「現在インストールされているドライバーを使う」のまま「次へ」で進んでください。
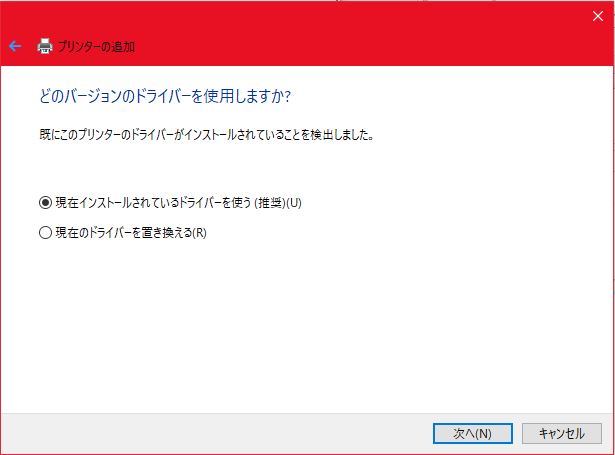
6.プリンター名はそのままで「次へ」をクリックし追加は完了です。
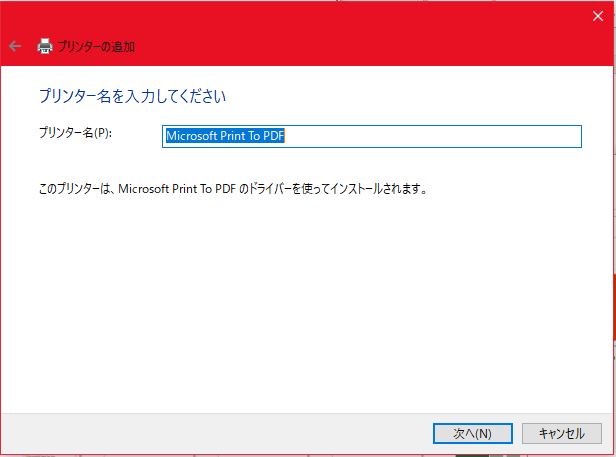
以上の手順でMicrosoft Print to PDFのドライバが追加されているはずなので、WordやExcelなどから確認してみてください。