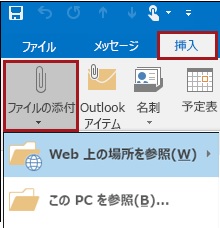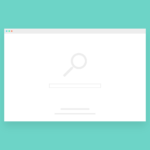Outlook 2016から、メール作成時のリボンに表示されている「ファイルの添付」をクリックした際、「最近使ったアイテム」が一覧として表示されるようになっています。
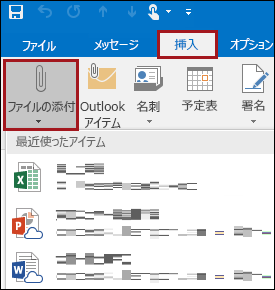
便利な機能ではあるのですが、Outlookで使ったアイテムだけでなくPC自体で使ったアイテムが一覧で表示されるので、PCを共有で利用されている方などは見られたくないファイルも表示される可能性があります。
目次
「最近使ったアイテム」の一覧をリセットする
「最近使ったアイテム」を常に非表示にする場合はレジストリの操作が必要ですが、現在表示されている一覧をリセットする場合は下記のフォルダ内に格納されているファイル(ショートカット)を全て削除することでリセットすることができます。
C:\Users\ユーザ名\AppData\Roaming\Microsoft\Windows\Recent
C:\Users\ユーザ名\AppData\Roaming\Microsoft\Office\Recent
「最近使ったアイテム」の一覧を非表示にする
※レジストリの操作になりますので、下記の操作は十分に注意して操作してください。
レジストリ操作がわかる方は以下のレジストリを追加してください。
キー:HKEY_CURRENT_USER\Software\Microsoft\Office\16.0\Outlook\Options\Mail
名前:MaxAttachmentMenuItems
DWORD(32ビット)値
値のデータ:0
詳細な手順は以下の通りです。
1.スタートボタンを右クリックして、「ファイル名を指定して実行」をクリック
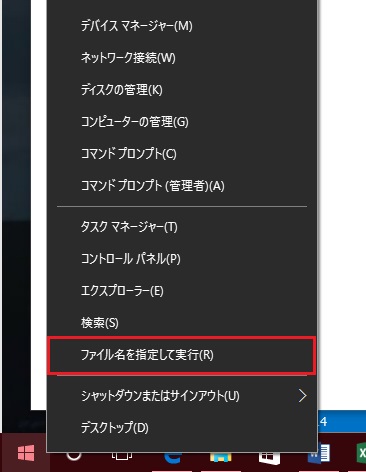
2.「名前(O)」に「 regedit 」と入力してOKボタンをクリック
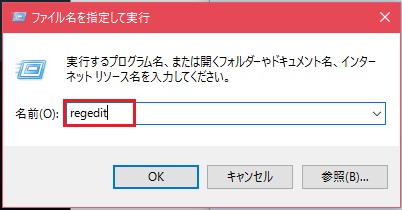
3.レジストリエディターの画面が表示されるので、
左側の項目を以下の順番で展開していきます。
▽HKEY_CURRENT_USER
▽Software
▽Microsoft
▽Office
▽16.0
▽Outlook
▽Options
▷Mail
4.「Mail」を右クリック(名前のところ)し、「新規」→「DWORD(32ビット)値」を選択
5.画面右側に表示される「新しい値#1」を右クリックし、
「名前の変更」を選択して以下の名前に変更
※大文字小文字なども間違えないよう注意
MaxAttachmentMenuItems
6.再度右クリックし、「修正」を選択して、下記のようになっているか確認
※値のデータが「0」になっているか、16進数が選択されているか
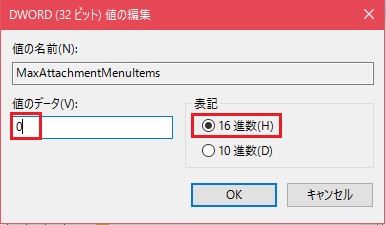
7.最後に「OK」をクリックして、レジストリエディター画面を閉じ、Outlookを再起動する
非表示にする方法は以上です。
成功すれば下記のように「最近使ったアイテム」欄だけがきれいに非表示になります。