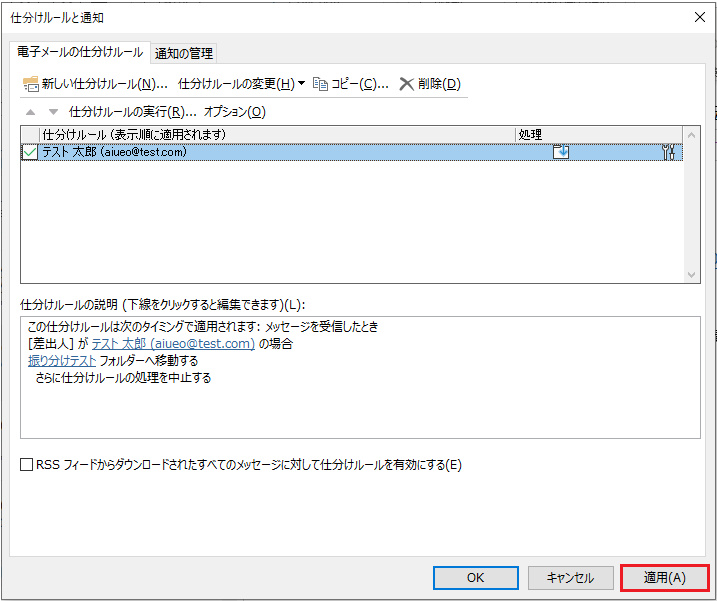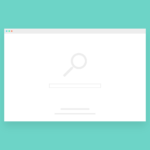- 特定の会社や相手から届くメールを〇〇フォルダに振り分けたい
- 特定の件名のメールを〇〇フォルダに振り分けたい
こういった場合に、Outlookでは仕分けルールという便利な機能を利用することで自動で受信メールをフォルダに振り分けすることが可能です。
この記事では、受信メールから設定を行う方法(簡単設定)、手動で細かく設定を行う方法(詳細設定)を紹介します。
目次
受信したメールから振り分け設定する方法(簡単設定)
1.振り分けたい相手先のメールを右クリック → 「ルール」にカーソルを合わせる → 「次の差出人からのメッセージを常に移動する」を左クリックします。
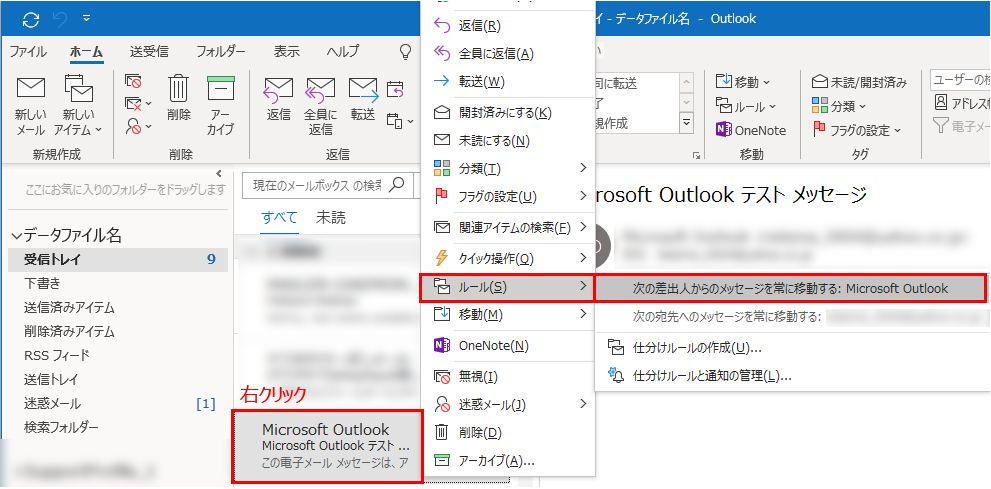
2.振り分け先のフォルダを選択して「OK」をクリックします。
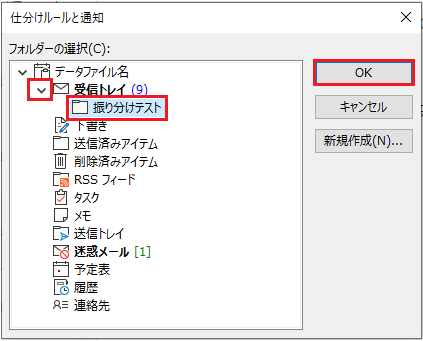
3.選択したメールが移動されるとともに、振り分け設定も完了しています。
今後同じメールアドレスから届くメールはすべて振り分け先のフォルダに自動で受信されます。
細かい条件をつけて振り分け設定する方法(詳細設定)
細かい条件指定ができる振り分け設定方法です。
今回は例として [特定の差出人から来たメールを指定フォルダへ移動する] 設定の手順で説明します。
1.「ホーム」→「ルール」→「仕分けルールと通知の管理」をクリックします。
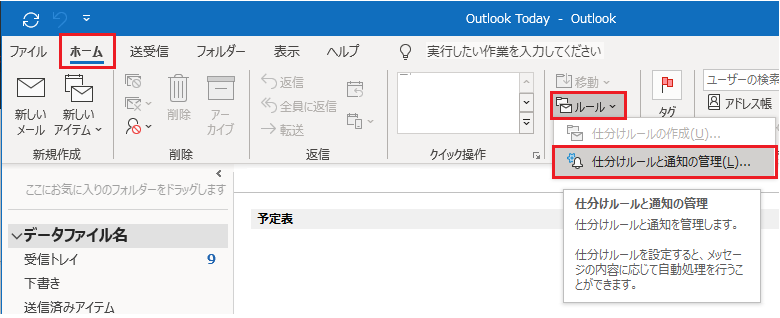
2.「新しい仕分けルール」をクリックします。
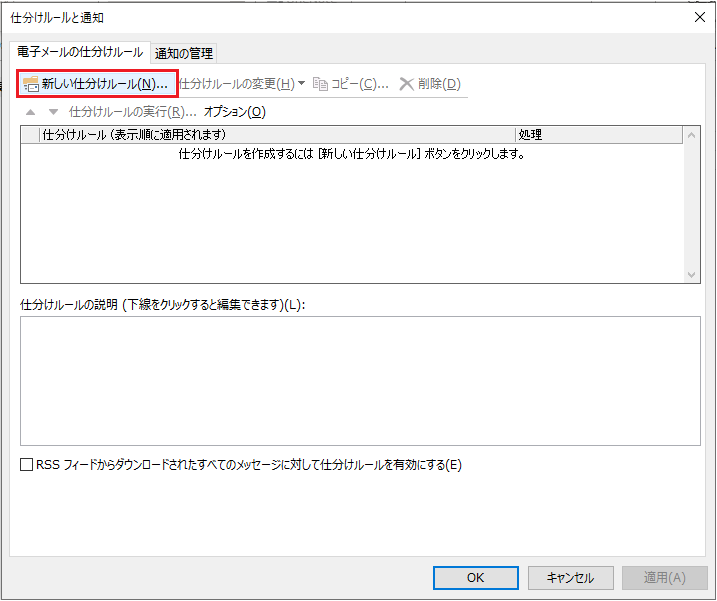
3.「受信メッセージにルールを適用する」を選択し、「次へ」をクリックします。
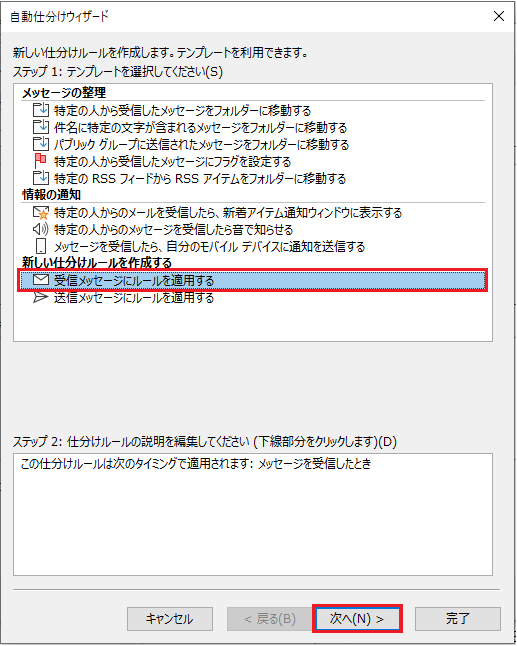
4.例として [差出人] が名前/パブリックグループの場合 を選択し、下の枠内に表示された「名前/パブリックグループ」をクリックします。
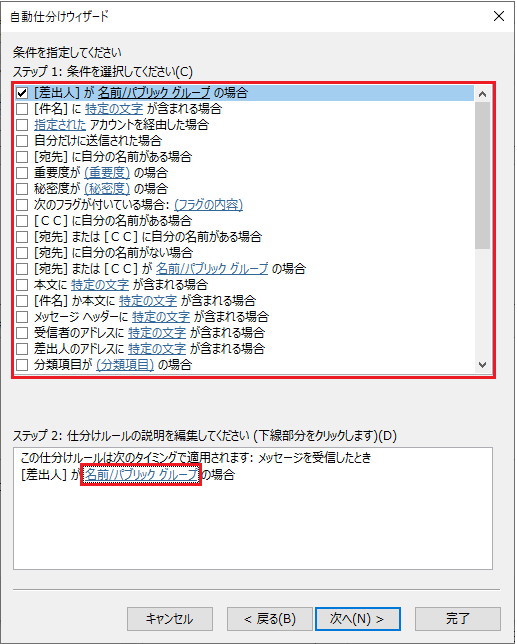
5.差出人欄に振り分けたいメールアドレスを選択または入力し、「OK」をクリックします。
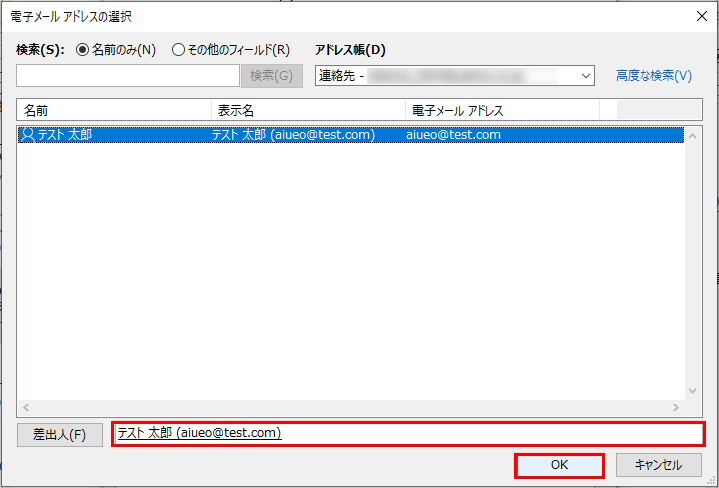
6.画面が戻るので、「次へ」をクリックします。
7.例として 指定フォルダーへ移動する を選択し、下の枠内に表示された「指定」をクリックします。
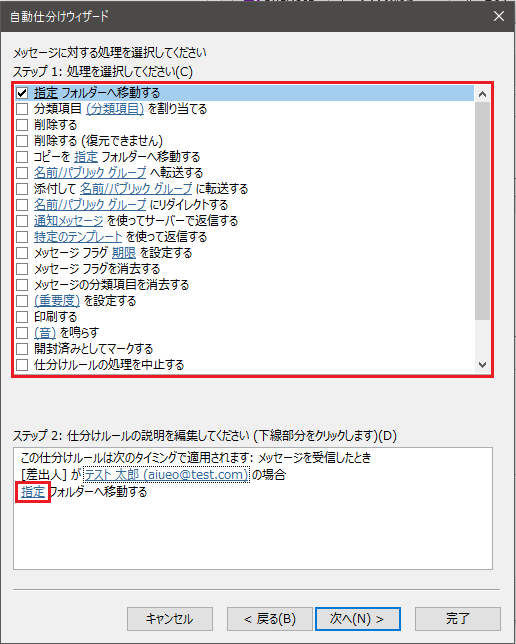
8.振り分け先のフォルダを選択して「OK」をクリックします。
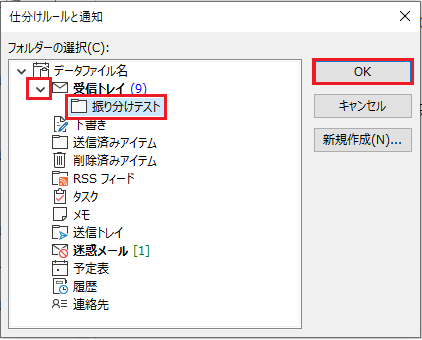
9.ウィザード画面に戻るので、「仕分けルールの処理を中止する」にチェックをつけて「完了」をクリックします。
※「仕分けルールの処理を中止する」はチェックをつけなくても仕分けルールは動作しますが、チェックをつけておくことでルールを多数作成した場合に重複実行を防ぐことができるので念のためつけておきましょう。
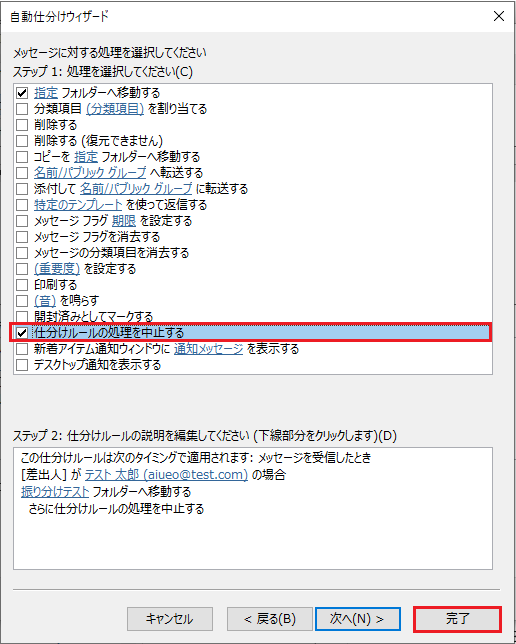
10.最後に「適用」をクリックします。