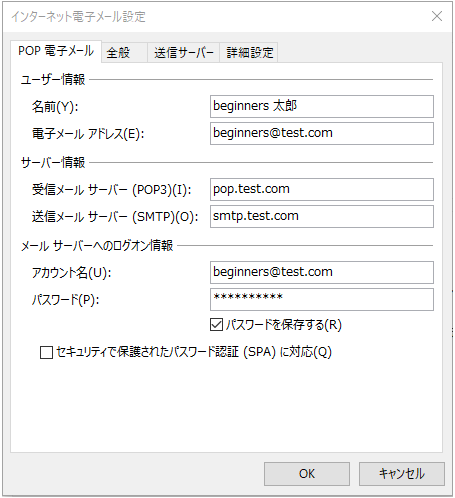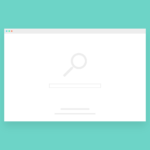以前紹介した メールのアカウント設定方法【Outlook】 ですが、最新版のOutlookではアカウント設定のUIが変更されています。
入力項目が少なくなり簡単に設定ができるようなった反面、逆に細かい設定の入力項目が出てこなくなったため、使っているプロバイダによってはメール設定ができず設定に手こずる方も多いかと思います。
※プロバイダ = メールアドレスの提供元(OCNやBiglobeなど)
この記事では、新しくなった画面からのアカウント設定方法と、後から設定情報を確認・一部変更する方法もあわせて紹介していきます。
目次
自動でメール設定を行う方法
自動アカウント設定に対応しているプロバイダと対応していないプロバイダがあります。
自動アカウント設定で設定できなかった場合は手動アカウント設定をお試しください。
1.画面中央に表示されている入力欄に、設定したいメールアドレスを入力し「接続」をクリックします。
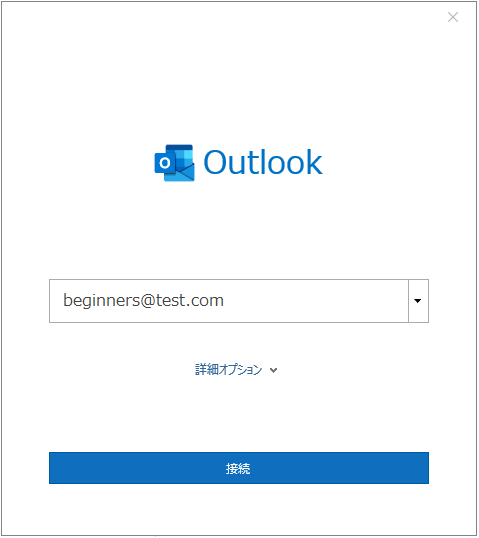
2.パスワードを入力し、「接続」をクリックします。
※POPとIMAPの両方が提供されているプロバイダではIMAPが優先になるようです。
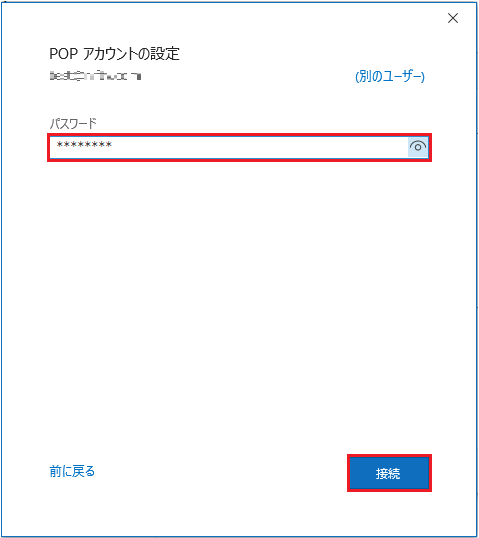
3.[アカウントが正常に追加されました] と表示されましたら「完了」をクリックします。
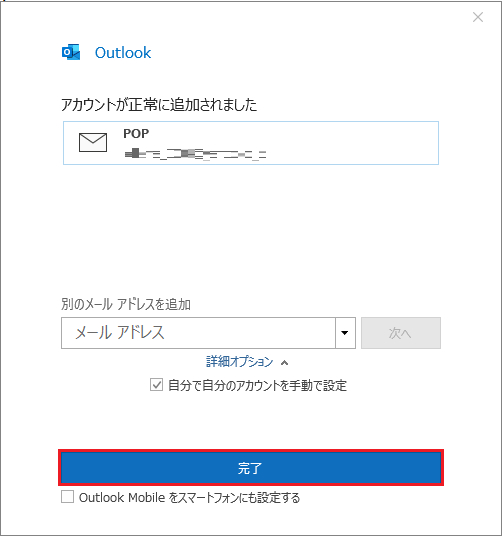
4.設定は以上ですので、Outlook画面が開きましたらメールが受信されてくるか確認してください。
手動でメール設定を行う方法
1.メールアドレスを入力してから「詳細設定」 → 「自分で自分のアカウントを手動で設定」にチェックを付け「接続」をクリックします。

2.多くのプロバイダで提供されている設定は [POP] もしくは [IMAP] ですが、プロバイダから提供されている設定情報に合わせて選択してください。
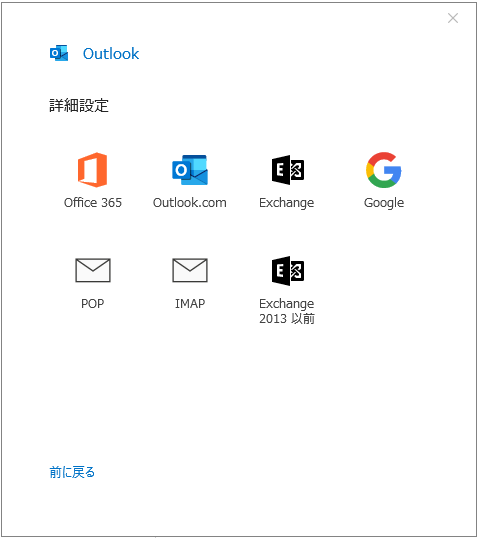
3.プロバイダから提供されたメールアドレス情報を入力して「次へ」をクリックします。
※プロバイダによってこの画面は表示されない場合があります。
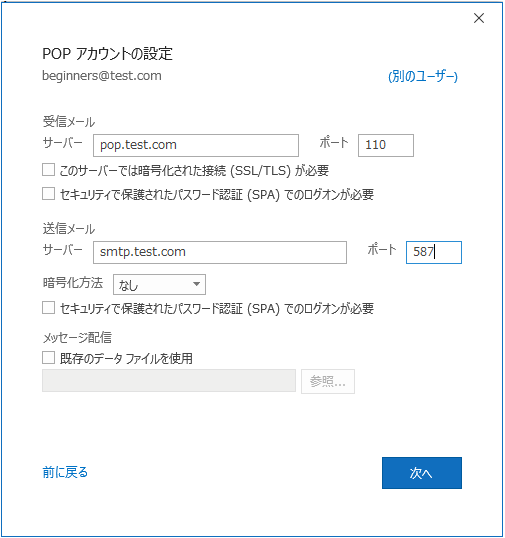
4.パスワードを入力し、「接続」をクリックします。
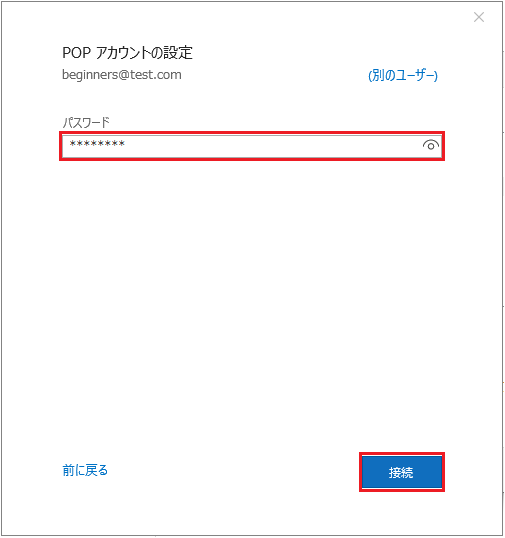
5.[アカウントが正常に追加されました] と表示されましたら「完了」をクリックします。
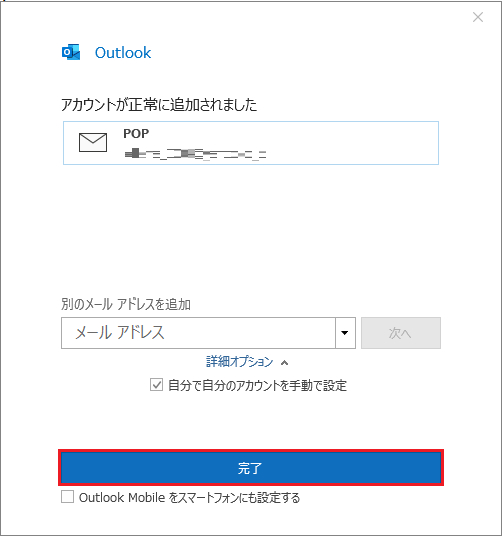
6.設定は以上ですので、Outlook画面が開きましたらメールが受信されてくるか確認してください。
後から設定情報を確認/修正する手順
1.[送受信] タブ → [送受信グループ] → [送受信グループの定義] をクリックします。
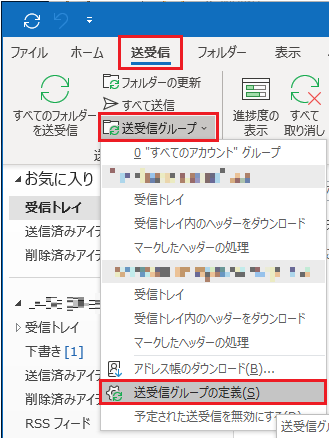
2.送受信グループ画面内の 「編集」 をクリックします。
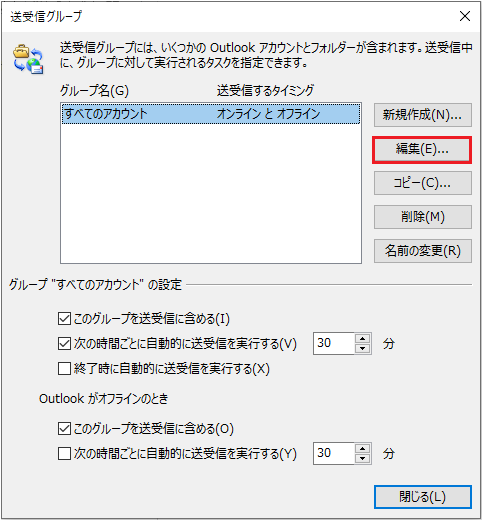
3.設定情報を変更したいメールアドレスを左側の項目から選択して、右上の「アカウント プロパティ」をクリックします。
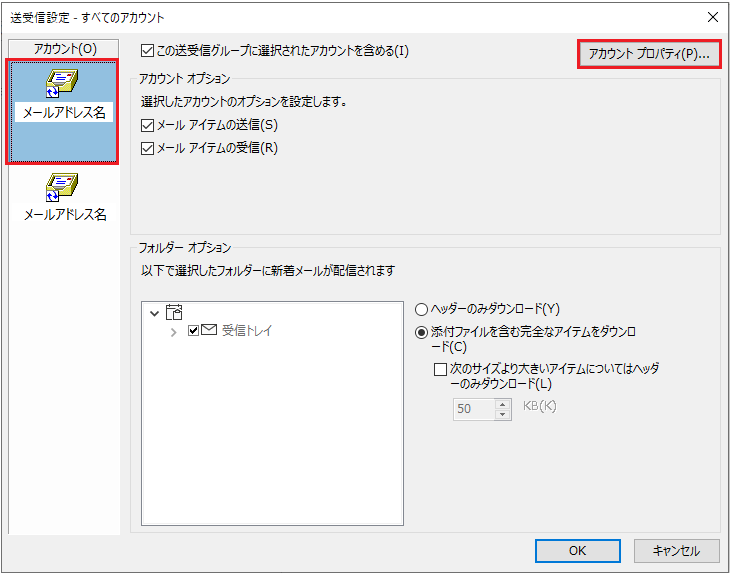
4.メールサーバー名などの編集画面が表示されるので、情報を修正してください。
修正が完了しましたら「OK」をクリックします。