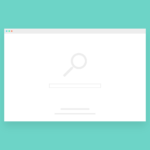- 「パソコンを修理に出さなければいけなくなった」
- 「パソコンの初期化を予定している。」
- 「OSの再インストールが必要になった」
- 「パソコンが壊れた時などの万が一に備えてバックアップを取っておきたい」
上記のような場合、Outlookで利用しているデータ(メール、アドレス帳、予定表など)のバックアップを取っておく必要があります。
利用している [アカウントの種類] によっては、PC全体のバックアップだけでなくOutlook側でバックアップの操作をしなければ復元できない場合があります。
この記事ではOutlookで利用しているデータ(メール、アドレス帳、予定表など)のバックアップ方法を紹介します。
目次
バックアップの必要有無
Outlookに設定している [アカウントの種類] によってバックアップが必要かどうかが変わってきます。
- POP/SMTP:必要
- IMAP/SMTP:必要
- Microsoft Exchange:不要
※現在設定している [アカウントの種類] については
「ファイル」 → 「アカウント設定」 → 「アカウント設定(A)」から確認できます。
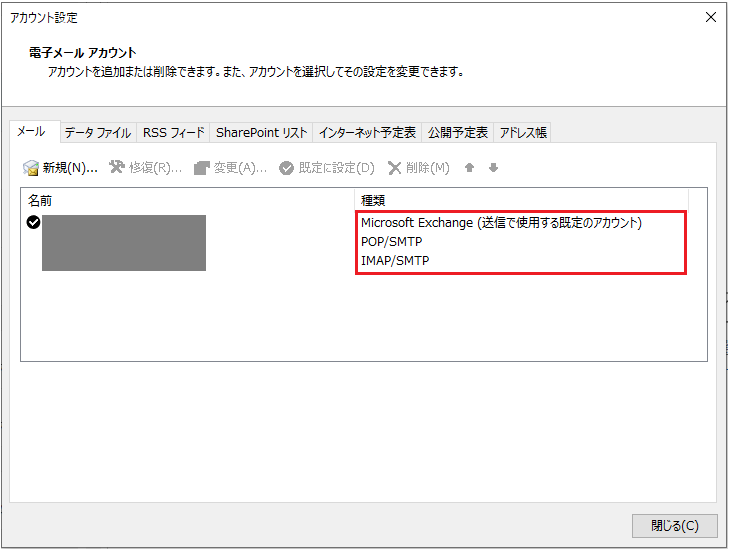
POP設定とIMAP設定についてはOutlookだけで管理しているデータがあるため、バックアップが必要です。
Exchange設定(outlookドメイン)の場合はほぼ全てのデータがWebサーバー上に保存されており、他のPCでも設定をするだけで同じようにデータを確認できるため基本的にバックアップは不要です。
POP設定の場合のバックアップ方法
1. 「ファイル」 → 「アカウント設定」 → 「アカウント設定(A)」 をクリックします。
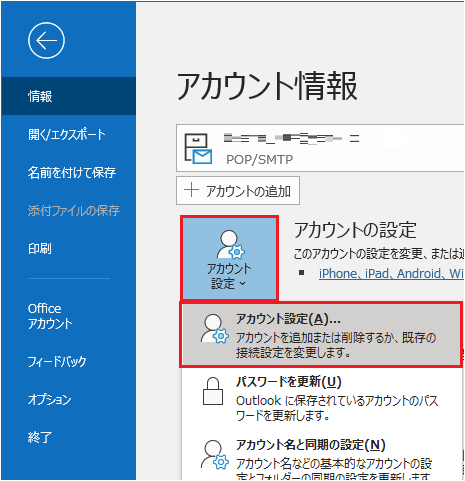
2.[データファイル] タブを開き、バックアップを取りたいメールアドレスの項目を選択して「ファイルの場所を開く」をクリックします。
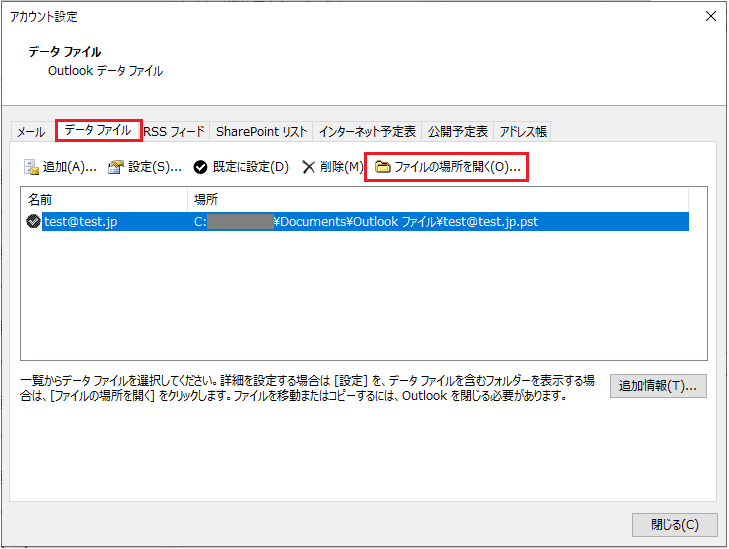
3.バックアップを取りたいファイル名の上で右クリックし、「コピー」をクリックします。
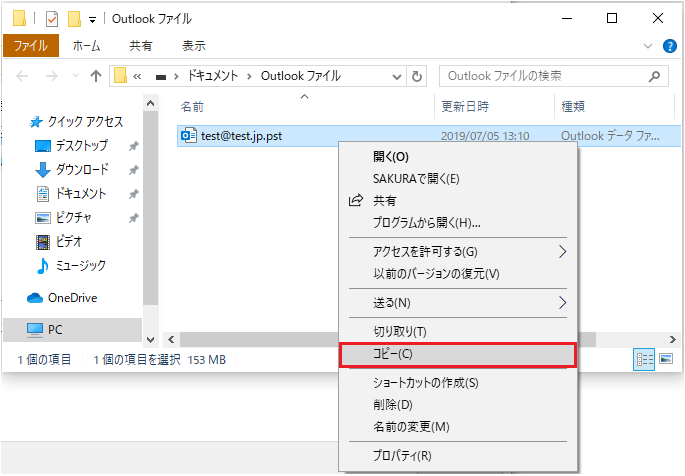
4.Outlookを終了します。
※Outlookを終了しておかないとUSBに貼り付けするタイミングでエラーが表示されます。
5.外付けハードディスクやUSBメモリなど、バックアップの保存先に「貼り付け」してください。
以上でバックアップは完了です。
IMAP設定の場合のバックアップ方法
IMAP設定の場合はパソコン内にデータが保存されていないため、POP設定とは違いエクスポートという作業が必要です。
1.「ファイル」 → 「開く/エクスポート」 → 「インポート/エクスポート」 をクリックします。
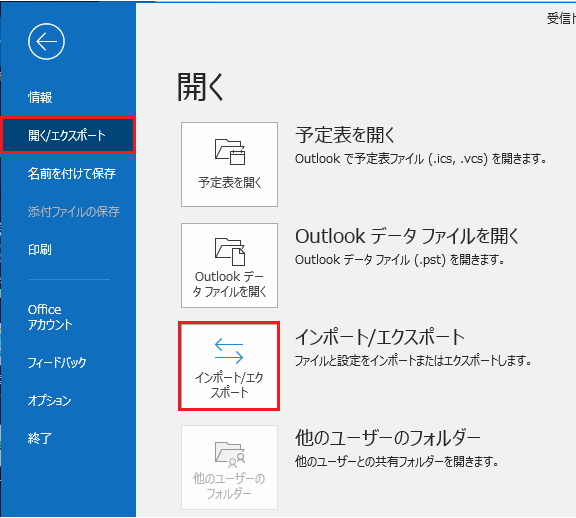
2.ウィザード画面にて [ファイルにエクスポート] を選択し、「次へ」をクリックします。

3.[Outlook データファイル(.pst)] を選択し、「次へ」をクリックします。

4.[受信トレイ] の上に表示されている [データファイル名] を選択し [サブフォルダーを含む] にチェックを付けて「次へ」をクリックします。
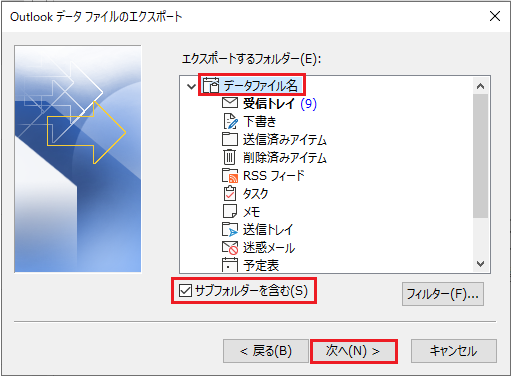
5.「参照」をクリックします。
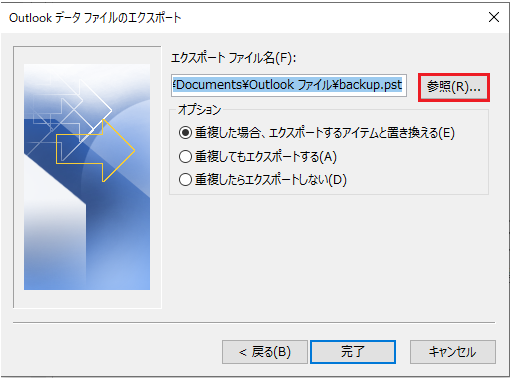
6.バックアップファイルを保存したい場所(デスクトップやUSBメモリなど)を選択し、「OK」をクリックします。

7.最後に「完了」をクリックします。
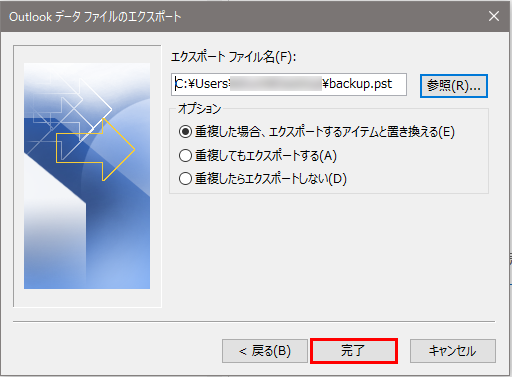
8.パスワードの入力画面が表示された場合は、何も入力せず「OK」をクリックします。

9.先ほど選択した場所にバックアップファイルが作成されているか確認してください。