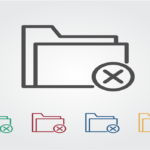Windows 10 Fall Creators Update 版が搭載されたPCにはストアアプリ版のOfficeが搭載されている場合があります。そもそもストアアプリ版とは何ですかと思う方が多数だと思いますので、個人的に使用した感想も含め簡単に説明します。
目次
ストアアプリ版のOfficeとは
– Web上からのインストールではなく、Microsoftストアから提供されるアプリケーション
– 表面上の使用感はさほど変わらない
– 細かいところ(アドインの動きなど)で動作が違ったり利用できなかったりする場合がある(Web情報)
元々ストアアプリ版が搭載されたPCでも、ストアからではなくWeb上から再インストールすることで、これまでの提供形態と同じデスクトップ版のOfficeに入れ直すことが可能です。
ストアアプリ版のOfficeかどうかの見分け方
先にも記載しましたが、アイコンやリボンなど表面上はほとんど変更がないです。
そのため今利用しているOfficeがどちらなのかわからない場合に確認する方法をご紹介します。
1.各アプリを開き、画面左上の「ファイル」→「アカウント」をクリックします。
2.画面右側の「〇〇(製品名)のバージョン情報」を確認し、下記画像のように「Microsoft Store」と記載があればストアアプリ版のOfficeです。
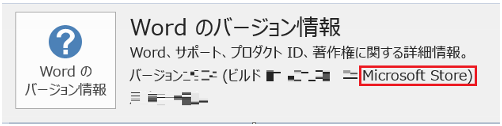
ストアアプリ版Officeからデスクトップ版Officeに変更する方法
1.Windowsの設定を開き、「アプリ」をクリックします。

2.「アプリと機能」画面から「Microsoft Office Desktop Apps」を選択し、「アンインストール」ボタンをクリックします。
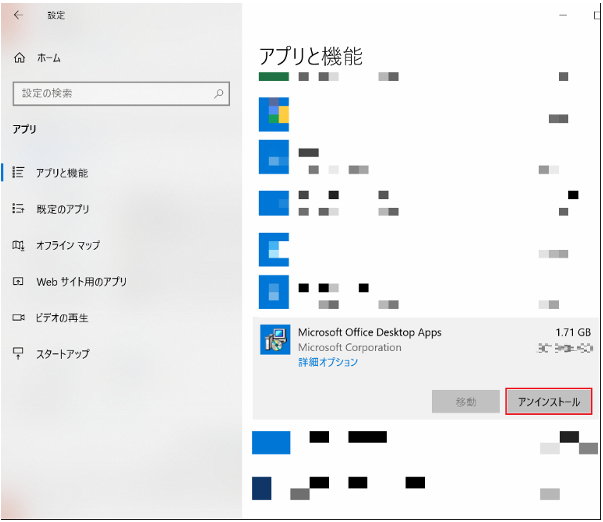
3.アンインストールが完了しましたらInternet Explorerなどのブラウザを開きます。
4.http://www.office.com/myaccount/からマイアカウントページへアクセスします。
5.Officeの初回セットアップ時に使用したMicrosoftアカウントでサインインします。
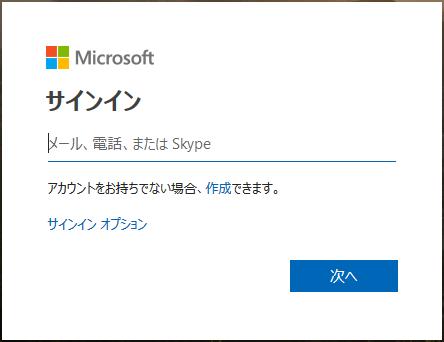
6.製品名の右横に表示されている「インストールする」ボタンをクリックします。
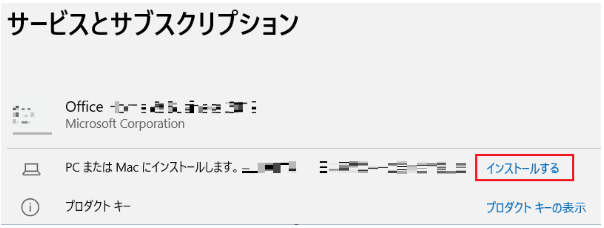
7.ポップアップ画面の「インストールする」をクリックします。
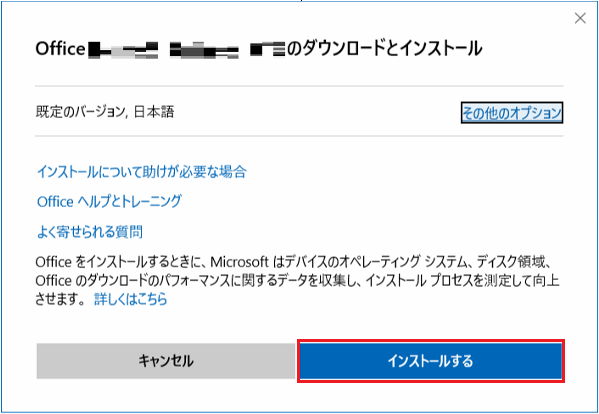
8.ブラウザ画面下に表示されている「実行」をクリックします。(IE,Edgeの場合)

9.インストールが開始されるので完了まで待ちます。
インストールが終わりましたらデスクトップ版のOfficeがインストールされていますので、ストアアプリ版Officeからデスクトップ版Officeへの変更が完了です。