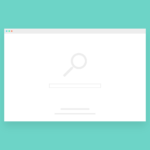関連ソフト Outlook 2013/2016/2019/2021/365
Outlookで新規メールを作成する際や、メールを返信しようとした際、本文中に入力した文字が小さすぎて見えない場合があります。
※小さすぎると線のように表示されます。
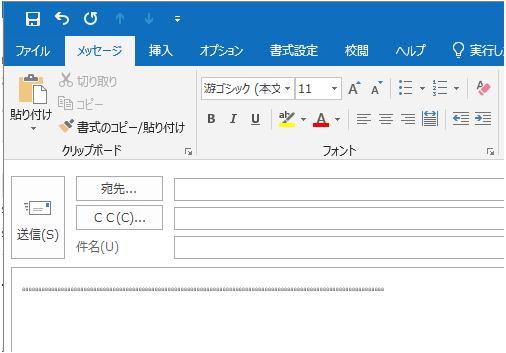
原因としてはズーム機能が働いてしまい本文内のズーム設定が縮小されてしまっている可能性が高いです。
この記事ではメールの新規作成時や返信時に文字が小さすぎて見えない場合の対処方法について紹介します。
目次
対処法.ズーム設定を確認する
1.メール作成画面の上記メニュー 「書式設定」 タブ → 「ズーム」 を選択します。
Outlook 2013 の場合は 「メッセージ」 タブ内に 「ズーム」 があります。
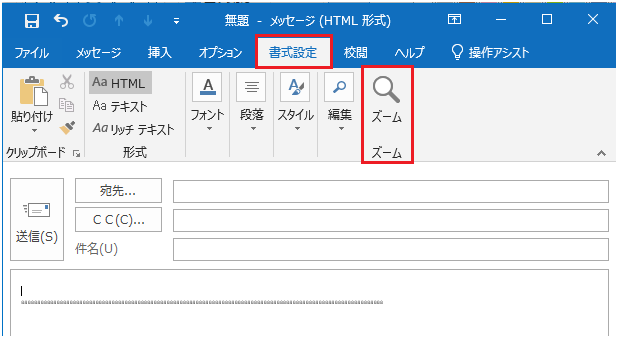
※「ズーム」ボタンがグレーで押せない場合は本文が選択されてませんので、本文を一度クリックしてください。
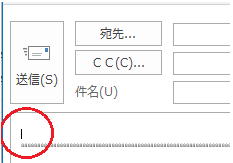
2.画面内 [指定] に表示されているパーセンテージが現在のズームサイズです。
100%以下になっている場合は [倍率] – [100%] にチェックをつけて 「OK」 をクリックします。
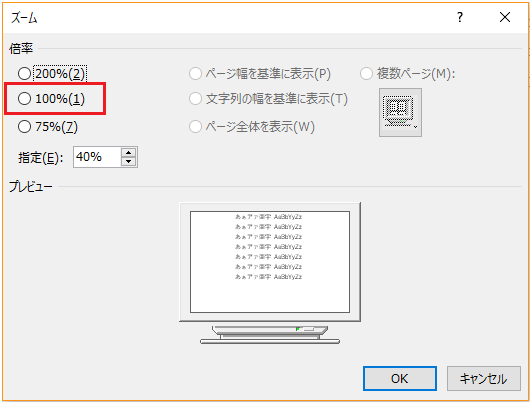
文字が正常に表示されているか確認してください。
ズーム機能について
ズーム機能についてですが、一度変更してしまうとその設定が既定となり、次にメールを作成する際もその設定のままになってしまいます。
ズームの設定は上記の手順以外にも、キーボードの [Ctrl] を押しながらマウスホイールを回すことで簡単に変更できてしまうため、設定した覚えがない場合でもズーム設定が変更されている場合があるので注意してください。
また、ノートPCやタブレットPCの場合はタッチパッドの操作でピンチインやピンチアウトなどするとズームの設定が変更されるのでこちらも気を付けましょう。