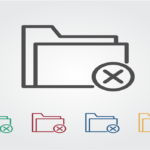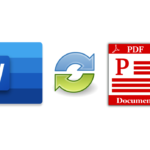Wordで不要なページを削除する際、通常はページ内に入っている文字や段落などのコンテンツを [Back Space] キーや [Delete] キーなどで削除することで、ページも一緒に削除されます。
しかし、上下のページに入っているオブジェクトや設定などが邪魔してしまい、削除したいページ内には何もコンテンツがないのに削除ができないという症状が起きる場合があります。
この記事ではそういった場合に有効なページの削除方法をいくつか紹介します。
目次
ケース1.編集記号を表示する設定にして見えない設定を削除する
1.上記メニュー内 [ホーム] タブ → [段落] グループにある「編集記号の表示/非表示」のアイコンから表示する設定に切り替えます。
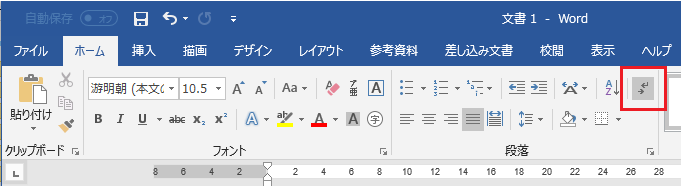
・アイコンがグレーがかっている:表示
・アイコンがグレーがかっていない:非表示
2.削除したいページ内に下記のような段落や設定が入ってないか確認します。
・空の段落
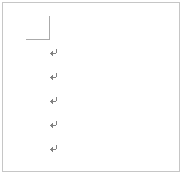
・セクション区切り
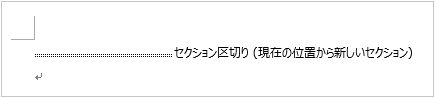
・改ページ
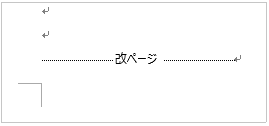
※改ページ設定に関しては削除したいページの前のページに設定が入ってないかも確認してください。
3.上記のような設定が入っていた場合は、[Back Space] キーもしくは [Delete] キーなどで削除してください。
ケース2.削除したいページの前に表が入っている
Wordで表を挿入した場合、表の後ろに必ず一行改行が入ります。
そのため、前のページぎりぎりまで表が入っている場合、次のページの先頭に削除できない改行が入り白紙のページが削除できないという状態になることがあります。
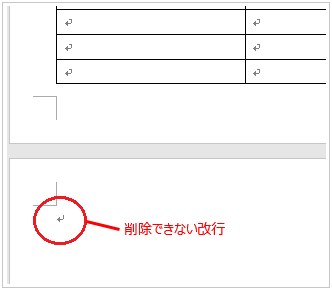
もし上記画像のような状況になっていた場合の対処策を紹介します。
対処策1.行間を固定値に設定する
1.削除できない改行をクリックし、カーソルを合わせておきます。
2.上記メニュー内 [ホーム] タブ → [段落] グループの右下矢印をクリックします。
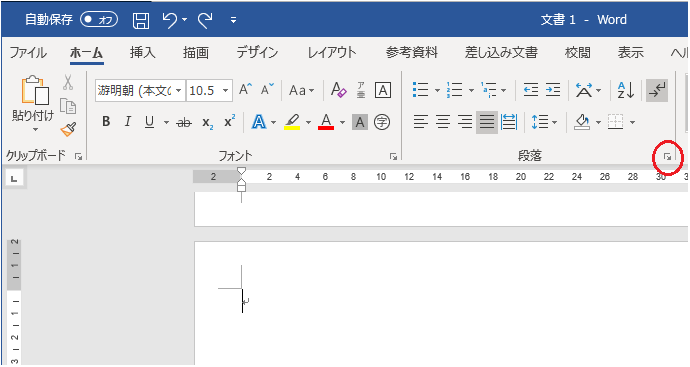
3. 行間を [固定値] にし、間隔を [1pt] にして「OK」をクリックします。
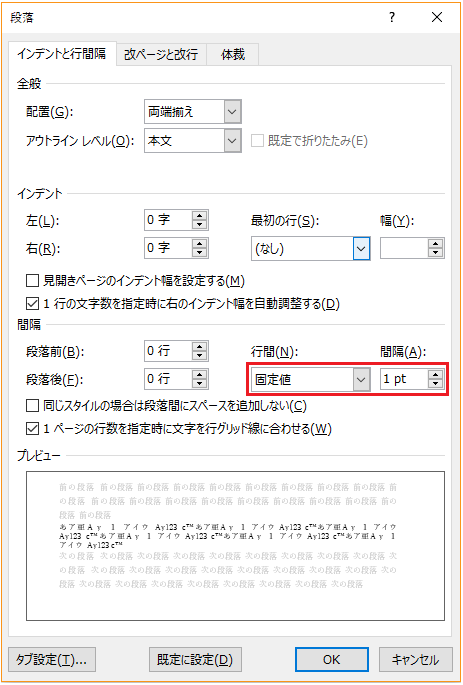
4.白紙のページがなくなっているか確認してください。
対処策2.ページ余白を調整する
1.上記メニュー内「レイアウト」→「余白」→「ユーザー設定の余白」をクリックします。
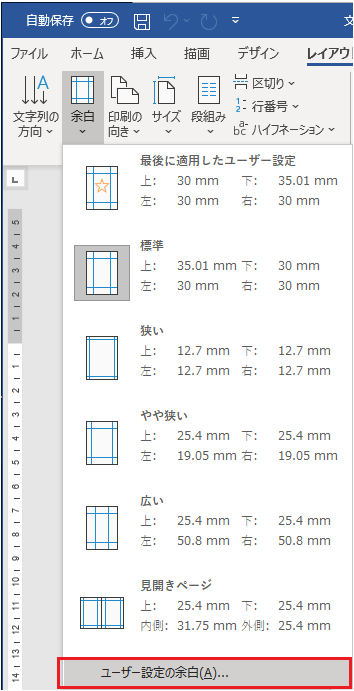
2.[余白] の設定で [下] の余白を狭くします。(フォントサイズにもよりますがだいたい-2~3mmくらい)
※[上] の余白調整でも可能なので、作成文書に合わせてどちらかを狭くしてください。
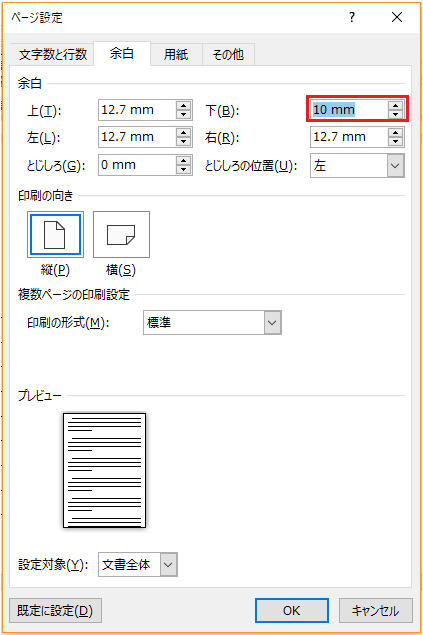
3.白紙のページがなくなっているか確認してください。
もしページが削除されていなければ、ページが削除されるまで再度同じ操作をし余白を狭くしてください。