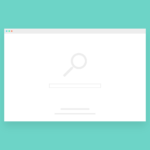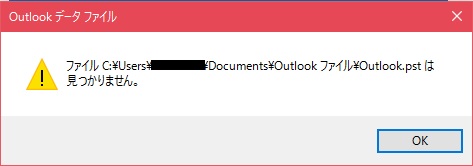
Outlookを起動しようとした際、上記のようなエラーが表示される場合があります。
この記事ではその際の対処方法をご紹介したいと思います。
目次
データの保存場所を移動or削除してしまったことが原因
起動時に「***.pstは見つかりません」というエラーが表示される場合、Outlookのメールデータや連絡先データなどが保存されているファイル (PST ファイル) を削除してしまったか、または移動してしまったことが原因です。
Outlookのデータが保存されている「PSTファイル」は、Outlook 2010から通常ドキュメント内の「Outlook ファイル」フォルダに格納されています。
PC内のドキュメントというわかりやすい場所に保存されているので、データを整理した際などに「Outlook ファイル」や「PSTファイル」を一緒に削除/移動してしまうと、Outlookを起動する時にデータの保存場所を読み込むことができなくなり、エラーが表示されます。
対処法1.データを元の場所に戻す
ドキュメントのデータを整理をしたり、移動した覚えがある場合は移動先のデータから「Outlook ファイル」という名前のフォルダや「~~~.pst」というデータがないか探してみましょう。
削除してしまった場合はゴミ箱に残ってないか確認してください。
PSTファイルを探してみて見つかった場合は、データをコピーして
C:\Users\ユーザー名\ドキュメント\Outlook ファイル\~~~.pst
となるように貼り付けなどでを元に戻し、Outlookが起動できるか確認してみてください。
対処法2.PSTファイルを検索して元に戻す
データをどこに移動したか忘れてしまった場合などはPCの中にデータが残ってないか検索してみましょう。
検索方法は以下の手順です。
1.エクスプローラーを開きます。
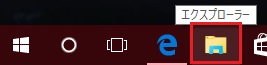
2.左のメニューから「PC」をクリックします。
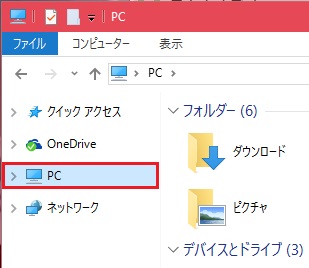
3.画面右上の「PCの検索」欄に「*.pst」と入力します。
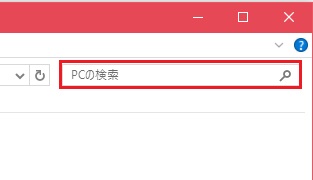
4.しばらく待つと検索結果が表示されるので、表示されたファイルを
元の場所(C:\Users\ユーザー名\ドキュメント\Outlook ファイル)に戻します。
5.Outlookが開けるか確認しましょう。
対処法3.新規のデータファイルで起動できるようにする
上記でもデータが探せなかった場合は、新規のデータファイルで開けるようにします。
新しいデータファイルで起動できるように設定する手順は以下の通りです。
1.Outlookを起動すると、恐らくエラー画面が表示されるので、「OK」をクリックします。
2.「Outlook データファイルを作成/開く」という画面が表示されるので、左側の項目から「PC」→「ドキュメント」→「Outlook ファイル」を選択して「OK」をクリックします。
※ファイル名は任意で大丈夫です。
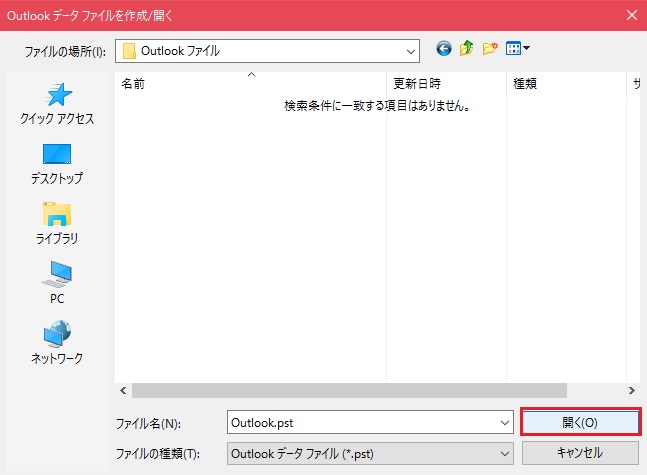
3.パスワードの入力を求められますが、何も入力せず「OK」をクリックします。

4.Outlookが起動されるので、送受信できるか確認しましょう。
※この方法では、あくまでも新しくデータファイル(メールなどの保存場所)を作り直す方法なので、今までのデータは消えています。(メールデータがサーバーに残っていた場合は受信メールが何通か入ってくるかもしれません。)