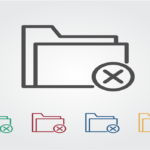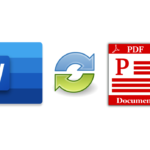Word 2013やWord 2016/2019/2021/365で文章を作成する際、文字数と行数の指定をしたのに指定した数字より文字数が多かったり、行数が少なかったりすることがあります。
原因としては様々考えられますが、例えば標準のフォント以外を利用している場合(特にプロポーショナルフォントと呼ばれる[MS P 明朝]や[MS P ゴシック]を使っている)、また、インデントや行間隔の設定が入ってしまっている場合、文字数と行数がずれてしまうことが多いようです。
目次
インデントと行間隔の設定
文字数と行数の調整をする際に、インデントと行間隔の設定が意図せず入っていると、文字数や行数が合わなくなる場合があります。そこでまずはインデントや行間隔の設定を確認していきましょう。
1.文章内で「Ctrl+A」を押し、全選択
2.「文章内右クリック」→「段落」を開く
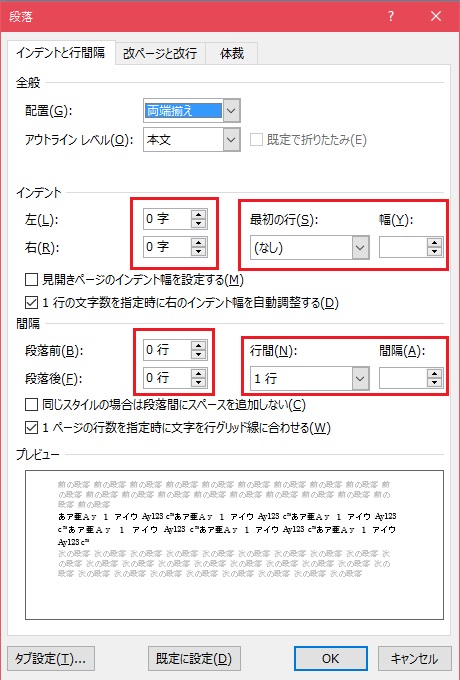
赤枠のところが上記以外になっていれば、上記通りにしてください。
(レイアウトが若干崩れてしまうかも)
3.次にフォントの種類、サイズを確認
※フォントの種類がプロポーショナルフォントだったり、フォントのサイズが大きすぎると、Wordの仕様上、うまく文字数と行数の設定ができません。
原稿用紙の設定にする
裏技的な話にはなりますが、文字数と行数の指定の設定を
「原稿用紙の設定にする」にするとフォントの種類、フォントの大きさなどに影響されづらく、
優先的に文字数、行数の指定を行えるため、ある程度自由に設定できます。
変更方法は以下の手順です。
1.上のメニュー項目から「ページレイアウト」→「詳細設定(右下の矢印)」をクリック
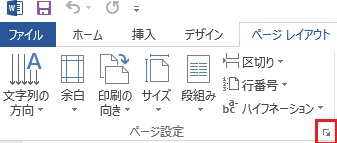
2.「原稿用紙の設定にする」にチェックを入れて、文字数、行数を調整する

※「游ゴシック」「游明朝」だと設定できません(ちょうど半分になってしまう)
設定は以上です。
可能であれば、Wordで文書を作成する前に、上記の設定を行っておくと、きれいに体裁が整い文字数と行数も設定した通りになることが多いので、ご参考ください。