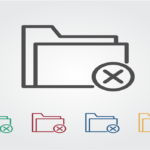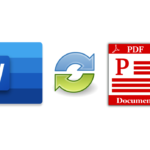アンカーとは、Wordで作成した文章に画像や、テキストボックスを挿入すると、左余白に碇のマークが現れます。この碇のマークのことをアンカーと呼びます。

このアンカーは、挿入した画像やテキストボックスがどの段落に結合されているかを教えてくれるもので、最も近い段落に結合されます。
目次
アンカーの固定
設定画面は、「描画ツール」→「位置」→「その他のレイアウトオプション」から表示させることができます。
アンカーを段落に固定した状態で画像を移動させる場合、1ページ内であれば移動できますが、他のページには移動できません。
画像をページ間で自由に移動させたい場合は、アンカーの固定を外す必要があります。
「アンカーを固定」と「文字列と一緒に移動する」にチェックが入っている場合
→ 他の段落で文字の入力、改行など行った場合に、アンカーを固定した段落の文字列と一緒に画像も自動的に移動されます
「アンカーを固定」にチェックが入っていて「文字列と一緒に移動する」にチェックが入っていない場合
→ 他の段落で文字の入力、改行など行っても画像はその段落から移動しません
アンカーマークを解除(削除)したい
Wordで挿入した画像やテキストボックスなどについては、Wordの仕様上「文字列の折り返し」で「行内」に設定しない限り、どこかの段落に画像やテキストボックスを結合、リンクする必要があるため、アンカーマークでどこかの段落に設定する必要があります。
そのため、「文字列の折り返し」を「行内」以外にしている場合は解除することはできません。
※Wordは文章ソフトであり、文字列以外のオブジェクトや、テキストボックス、画像などでも必ず段落と関連付けられるため、どの段落に関連づいているか確認するためのアンカーマークというのは、非表示にすることはできるが、解除(削除)することはできません。
アンカーマークを非表示にしたい
1.「ファイル」タブをクリックし、左側のメニューから「オプション」を選択します。
2.[Wordのオプション]画面が開きます。左の一覧から「表示」をクリックします。
3.右の画面に表示方法などの設定が表示されます。常にアンカー記号を表示するには、
[常に画面に表示する編集記号]の「アンカー記号」にチェックを付けます。
表示しない場合はチェックをはずします。
4.画面右下の「OK」ボタンをクリックし非表示の設定は完了です。